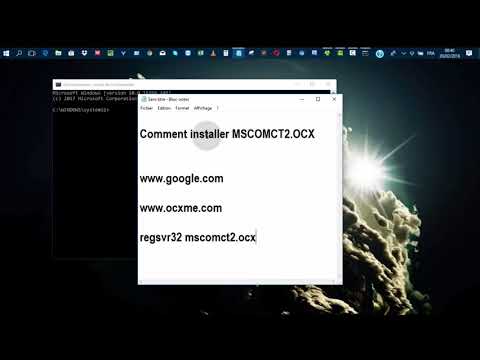Ce didacticiel vous montrera un moyen simple de créer un cube dans Adobe Illustrator.
Pas
Méthode 1 sur 2: La méthode manuelle

Étape 1. Créez un nouveau carré à l'aide de l'outil Rectangle

Étape 2. Dupliquez-le pour obtenir deux carrés similaires

Étape 3. Cliquez sur le carré de gauche et accédez à l'outil de cisaillement

Étape 4. Sélectionnez le point en haut à droite et déplacez-le vers le bas de l'axe vertical
Répétez avec un autre carré.

Étape 5. Créez un nouveau carré et faites-le pivoter de 45 degrés

Étape 6. Développez-le jusqu'à ce que la largeur soit égale aux carrés adjacents
Ajoutez un point d'ancrage dans le coin supérieur de votre nouveau carré et cliquez sur l'outil de transformation gratuit. Cliquez sur le coin supérieur et déplacez-le vers le bas de l'axe vertical jusqu'à ce qu'il repose dans l'angle formé par les deux carrés adjacents.

Étape 7. Pour qu'il ressemble davantage à un cube, colorie-le en pensant à la direction de la lumière
Sur la photo, la lumière vient du côté gauche. Le numéro 1 doit être le plus clair, suivi du numéro 2 et le numéro 3 est le côté le plus sombre.

Étape 8. Terminé
Méthode 2 sur 2: La voie hexagonale

Étape 1. Pour faciliter le travail, assurez-vous d'avoir coché les guides intelligents
Celui-ci se trouve sous le vue languette.

Étape 2. Dessinez un hexagone à l'aide de l'outil polygone
Maintenez la touche Maj enfoncée tout en le dessinant pour vous assurer qu'il est régulier.

Étape 3. Faites pivoter l'hexagone de 90 degrés
Sélectionnez-le, puis accédez à Objet > Transformer > Faire pivoter.

Étape 4. Dupliquez l'hexagone et placez-le sur l'angle supérieur de l'ancienne copie
Les guides intelligents vous aideront à vous donner un résultat parfait. Vos hexagones doivent être disposés comme sur l'image.

Étape 5. À l'aide de l'outil de sélection directe, sélectionnez les deux hexagones après les avoir disposés et appuyez sur l'option de division sur le panneau Pathfinder (Windows> Pathfinder)

Étape 6. Vos hexagones sont maintenant divisés en trois parties
Sélectionnez celui du haut et supprimez-le.

Étape 7. Puisque les deux autres parties sont parfaitement alignées, tracez une ligne avec la même épaisseur de vos hexagones à partir de l'angle inférieur de l'hexagone (la partie inférieure) et montez verticalement juste au-dessus de l'angle médian (Il doit être plus long que le partie)

Étape 8. Sélectionnez la partie inférieure et la ligne, puis appuyez à nouveau sur diviser sur le pathfinder
Assurez-vous de le faire par le Outil de sélection directe.

Étape 9. Choisissez chaque partie et remplissez-la avec la couleur préférée ou un dégradé

Étape 10. Une fois terminé, sélectionnez les trois parties et regroupez-les (objet > groupe)