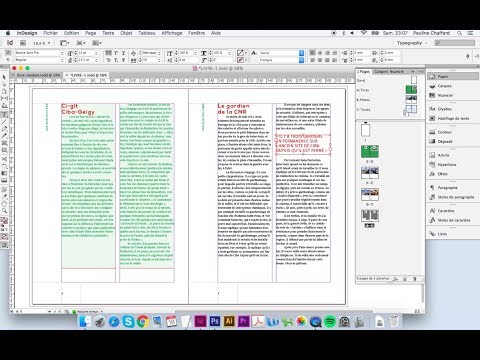Ce wikiHow vous apprend à créer une représentation visuelle de vos données dans Microsoft Excel à l'aide d'un camembert.
Pas
Partie 1 sur 2: Ajout de données

Étape 1. Ouvrez Microsoft Excel
Il ressemble à un « E » blanc sur fond vert.
Si vous préférez créer un graphique à partir des données que vous possédez déjà, double-cliquez sur le document Excel qui contient les données pour l'ouvrir et passez à la section suivante

Étape 2. Cliquez sur Classeur vierge (PC) ou Classeur Excel (Mac).
Il se trouve en haut à gauche de la fenêtre "Modèle".

Étape 3. Ajoutez un nom au graphique
Pour ce faire, cliquez sur le B1 cellule, puis saisissez le nom du graphique.
- Par exemple, si vous faites un graphique sur votre budget, le B1 la cellule devrait indiquer quelque chose comme « budget 2017 ».
- Vous pouvez également saisir une étiquette de clarification--par exemple, "Allocation budgétaire"--dans le A1 cellule.

Étape 4. Ajoutez vos données au graphique
Vous placerez les étiquettes des sections de graphique à secteurs potentiels dans le UNE colonne et les valeurs de ces sections dans la B colonne.
- Pour l'exemple de budget ci-dessus, vous pouvez écrire « Dépenses de voiture » dans A2 puis mettez "$1000" dans B2.
- Le modèle de camembert déterminera automatiquement les pourcentages pour vous.

Étape 5. Terminez l'ajout de vos données
Une fois que vous avez terminé ce processus, vous êtes prêt à créer un graphique à secteurs à l'aide de vos données.
Partie 2 sur 2: Création d'un graphique

Étape 1. Sélectionnez toutes vos données
Pour ce faire, cliquez sur le A1 cellule, maintenez la touche Maj enfoncée, puis cliquez sur la valeur inférieure dans la B colonne. Cela sélectionnera toutes vos données.
Si votre graphique utilise des lettres de colonnes, des chiffres, etc

Étape 2. Cliquez sur l'onglet Insérer
C'est en haut de la fenêtre Excel, juste à droite du Accueil languette.

Étape 3. Cliquez sur l'icône "Camembert"
Il s'agit d'un bouton circulaire dans le groupe d'options « Graphiques », qui se trouve en dessous et à droite de la Insérer languette. Vous verrez plusieurs options apparaître dans un menu déroulant:
- Tarte 2D - Créez un graphique à secteurs simple qui affiche des sections codées par couleur de vos données.
- Tarte 3D - Utilise un camembert en trois dimensions qui affiche des données codées par couleur.

Étape 4. Cliquez sur une option
Cela créera un graphique à secteurs avec vos données qui lui sont appliquées; vous devriez voir des onglets codés par couleur au bas du graphique qui correspondent aux sections colorées du graphique lui-même.
Vous pouvez prévisualiser les options ici en passant votre souris sur les différents modèles de graphiques

Étape 5. Personnalisez l'apparence de votre graphique
Pour ce faire, cliquez sur le Concevoir en haut de la fenêtre "Excel", puis cliquez sur une option du groupe "Styles de graphique". Cela changera l'apparence de votre graphique, y compris les schémas de couleurs utilisés, la répartition du texte et l'affichage ou non des pourcentages.
Pour voir le Concevoir onglet, votre graphique doit être sélectionné. Vous pouvez sélectionner un graphique en cliquant dessus.
Exemples de camemberts

Exemple de graphique à secteurs sur le temps
Soutenez wikiHow et déverrouiller tous les échantillons.

Exemple de graphique à secteurs sur la nourriture
Soutenez wikiHow et déverrouiller tous les échantillons.

Exemple de graphique à secteurs sur le sport
Soutenez wikiHow et déverrouiller tous les échantillons.
Des astuces
- Vous pouvez copier votre graphique et le coller dans d'autres produits Microsoft Office (par exemple, Word ou PowerPoint).
- Si vous souhaitez créer des graphiques pour plusieurs ensembles de données, répétez ce processus pour chaque ensemble. Une fois que le graphique apparaît, cliquez et faites-le glisser loin du centre du document Excel pour éviter qu'il ne recouvre votre premier graphique.