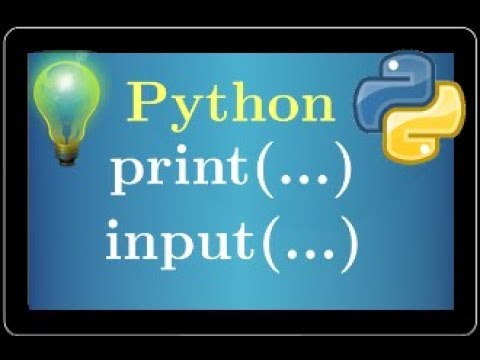Ce didacticiel expliquera comment formater le texte d'une étiquette et ajouter des graphiques dans Microsoft Word.
Pas
Méthode 1 sur 2: Formater le texte

Étape 1. Localisez le menu Outils
Cliquez sur "Lettres et publipostages" puis sur "Enveloppes et étiquettes".

Étape 2. Cliquez sur l'onglet Étiquettes
Si nécessaire, saisissez ou modifiez le texte de l'étiquette dans la zone Adresse.

Étape 3. Sélectionnez le texte que vous souhaitez formater

Étape 4. Cliquez avec le bouton droit sur le texte sélectionné, puis cliquez sur Police dans le menu contextuel (menu contextuel:
Un menu qui affiche une liste de commandes relatives à un élément particulier. Pour afficher un menu contextuel, cliquez avec le bouton droit sur un élément ou appuyez sur MAJ+F10.).

Étape 5. Apportez les modifications souhaitées dans la boîte de dialogue Police, puis cliquez sur OK
Toutes les étiquettes sur la feuille auront le nouveau formatage.
Méthode 2 sur 2: Ajouter des graphiques

Étape 1. Assurez-vous de placer les graphiques là où ils n'obstruent pas l'adresse ou n'interfèrent pas avec le traitement du courrier
Pour plus d'informations, renseignez-vous auprès du service postal.

Étape 2. Placez le pointeur de la souris sur l'étiquette où vous souhaitez insérer le graphique

Étape 3. Localisez le menu Insertion
Pointez sur « Image », puis cliquez sur la commande appropriée, en fonction de l'emplacement et du type de graphique souhaité.

Étape 4. Localisez le graphique, puis double-cliquez dessus pour l'insérer
-
Si vous devez redimensionner le graphique, faites glisser une poignée de sélection d'angle pour conserver les proportions.

Formater le texte de l'étiquette et ajouter des graphiques dans Microsoft Word Étape 9 Puce 1 -
Si le graphisme ne s'aligne pas sur le texte de l'étiquette, dans le menu Format, cliquez sur Image, puis sur l'onglet Disposition.

Formater le texte de l'étiquette et ajouter des graphiques dans Microsoft Word Étape 9 Puce 2