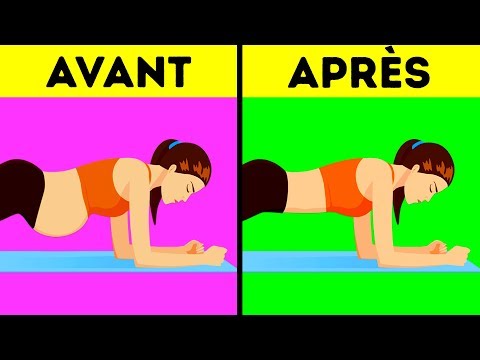Microsoft Excel est plus qu'un simple tableur; il permet également aux utilisateurs de créer des calculs complexes et d'organiser efficacement les données grâce à l'utilisation de tableaux croisés dynamiques, de fonctions et de graphiques. Un graphique, également appelé graphique dans Excel, permet aux utilisateurs de communiquer non seulement des données, mais également les significations et implications plus profondes que les données peuvent suggérer. Les données graphiques sont beaucoup plus faciles à comprendre pour le personnel en dehors d'un service comptable. Voici comment ajouter des titres aux graphiques dans Excel afin de présenter la description la plus précise et la plus complète d'un scénario.
Pas

Étape 1. Cliquez sur le graphique qui a besoin d'un titre de graphique afin de le sélectionner
Un graphique actuellement sélectionné aura un contour ombré.

Étape 2. Notez plusieurs ajouts à la barre d'outils principale lorsque le graphique est sélectionné:
Conception, mise en page et format. Ces options se trouvent sous un nouvel en-tête intitulé « Outils de graphique ».

Étape 3. Sélectionnez l'onglet Disposition dans la barre d'outils principale
La section Étiquettes de cet onglet contient les commandes permettant de travailler avec les titres et les étiquettes.

Étape 4. Choisissez "Titre du graphique
- "Titre superposé centré" placera un objet en mosaïque contenant un titre générique sur le graphique qui ne le redimensionnera pas.
- "Au-dessus du graphique" redimensionnera le graphique et fera de la place pour un titre générique centré au-dessus de l'image graphique.

Étape 5. Déplacez votre souris et cliquez à l'intérieur du titre générique du graphique pour changer le nom du graphique en quelque chose de plus descriptif

Étape 6. Cliquez à nouveau sur "Titre du graphique" dans la barre d'outils et sélectionnez "Plus d'options de titre" au bas du menu déroulant
- Ici, vous pouvez ajouter d'autres éléments tels qu'une bordure, une couleur de remplissage ou un format 3D à votre titre.
- Vous pouvez également ajouter des règles supplémentaires à l'alignement de votre titre pour manipuler l'alignement vertical, la direction du texte et l'angle personnalisé.

Étape 7. Modifiez la police et l'espacement des caractères du titre de votre graphique en cliquant avec le bouton droit sur le titre
- Vous pouvez modifier le style de police, la taille et la couleur de votre titre.
- Vous pouvez également ajouter de nombreux effets différents tels que barré, indice, exposant et petites majuscules.

Étape 8. Cliquez sur Titres des axes pour ajouter ces éléments à votre graphique dans Excel
- L'option Titre de l'axe horizontal principal place ce titre sous l'axe horizontal.
- Le menu Titre de l'axe vertical principal comprend plusieurs options pour l'affichage du titre de l'axe vertical.
Des astuces
- Vous pouvez accéder à bon nombre des mêmes options pour travailler avec le titre de votre graphique en cliquant avec le bouton droit sur le titre.
- Vous pouvez lier les titres du graphique ou des axes de votre graphique à n'importe quelle cellule de votre feuille de calcul. Cliquez sur le titre que vous souhaitez lier et, pendant qu'il est sélectionné, cliquez dans la barre de formule. Tapez le signe égal (=). Sélectionnez maintenant la cellule à laquelle vous souhaitez lier le titre en cliquant dessus. Appuyez sur Entrée." C'est un excellent moyen de vous assurer que votre titre se met à jour automatiquement si les données de la cellule liée changent.