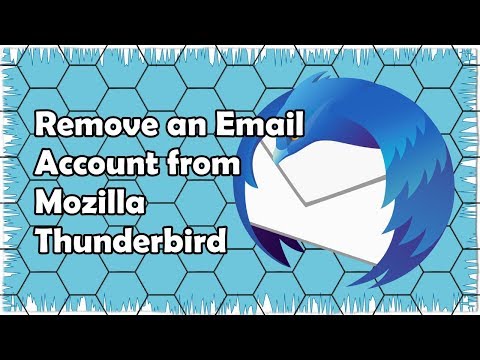Votre compte Windows Live ou Microsoft vous permet d'utiliser et d'accéder à différents services proposés par Microsoft comme les e-mails, les suites bureautiques en ligne, etc. Comme tout autre, votre compte Microsoft peut également être lié à des sites de réseaux sociaux. Faites défiler jusqu'à l'étape 1 pour continuer.
Pas

Étape 1. Allez sur www
live.com et connectez-vous à votre compte Microsoft.
Si vous n'en avez pas encore, cliquez sur le bouton « S'inscrire » pour en obtenir un.

Étape 2. Accédez à votre profil
Cliquez sur votre nom en haut à droite de la page et sélectionnez « Modifier le profil » dans le menu déroulant.

Étape 3. Connectez un compte
En haut à droite de la page, vous verrez tous les différents sites auxquels votre compte est actuellement connecté. Cliquez sur « Ajouter » pour connecter un autre compte.

Étape 4. Sélectionnez « Facebook » dans la liste des « comptes que vous utilisez tous les jours
” Vous serez dirigé vers la page de connexion Facebook.

Étape 5. Connectez-vous à votre compte Facebook

Étape 6. Lisez la notification
Une invite vous informera de l'accès à vos données Facebook. Lisez la notification et si vous souhaitez continuer, cliquez sur « OK ».
L'application Microsoft vous demandera si vous souhaitez qu'elle publie en votre nom et envoie et reçoive des messages. Cliquez sur « OK » si vous êtes d'accord

Étape 7. Définissez les paramètres de confidentialité
Vous pouvez également définir les paramètres de confidentialité des publications effectuées par l'application. Cliquez sur le menu déroulant en bas à gauche de l'invite et sélectionnez les audiences que vous aimez.
Si vous cliquez sur "Pas maintenant", Microsoft vous demandera une autorisation supplémentaire pour accéder à vos notifications et vous ramènera à la même fenêtre

Étape 8. Cliquez sur « Terminé » pour enregistrer les modifications
Votre Facebook est maintenant lié à votre compte Microsoft. Revenez à votre page de profil Microsoft et vous verrez l'icône Facebook sous la liste des comptes liés à Microsoft.