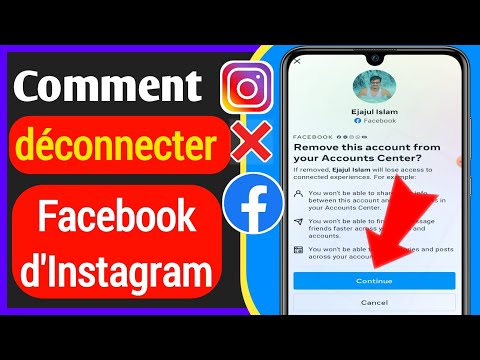Ce wikiHow vous apprend à créer un livre photo physique à partir de vos photos Google à l'aide d'un iPhone ou d'un iPad. Depuis janvier 2018, les livres photo ne sont disponibles qu'au Canada et aux États-Unis.
Pas
Méthode 1 sur 2: Création d'un livre photo en sélectionnant des photos

Étape 1. Ouvrez Google Photos sur votre iPhone ou iPad
Il s'agit d'une icône blanche avec une icône de moulinet multicolore à l'intérieur, que l'on trouve généralement sur l'écran d'accueil. Si vous n'êtes pas encore connecté à votre compte Google, connectez-vous maintenant.

Étape 2. Appuyez sur ☰
C'est dans le coin supérieur gauche de l'écran.

Étape 3. Appuyez sur Livres photo

Étape 4. Appuyez sur + Commencer un livre

Étape 5. Appuyez sur Sélectionner

Étape 6. Sélectionnez les photos à ajouter
Appuyez sur chaque photo que vous souhaitez voir apparaître dans le livre. Les livres photo peuvent contenir entre 20 et 100 photos.

Étape 7. Appuyez sur Terminé
C'est dans le coin supérieur droit de l'écran. Cela enregistre les photos sélectionnées dans votre brouillon de livre.

Étape 8. Appuyez sur le bouton du panier
C'est dans le coin inférieur droit de l'écran.
Votre brouillon de livre photo sera enregistré pendant 90 jours. Si vous ne souhaitez pas commander le livre maintenant, vous pouvez revenir et le faire à tout moment pendant cette période

Étape 9. Suivez les instructions à l'écran pour passer votre commande
Le prix d'un livre photo commence à 9,99 $, bien que des fonctionnalités supplémentaires puissent augmenter le prix.
Méthode 2 sur 2: Création d'un livre photo à partir d'un album

Étape 1. Ouvrez Google Photos sur votre iPhone ou iPad
Il s'agit d'une icône blanche avec une icône de moulinet multicolore à l'intérieur, que l'on trouve généralement sur l'écran d'accueil. Si vous n'êtes pas encore connecté à votre compte Google, connectez-vous maintenant.
Utilisez cette méthode si vous souhaitez ajouter un album photo entier à votre livre photo

Étape 2. Appuyez sur Albums
C'est en bas de l'écran.

Étape 3. Appuyez sur l'album que vous souhaitez ajouter

Étape 4. Appuyez sur ⋯
C'est en haut de l'écran.

Étape 5. Appuyez sur Créer un livre photo
Cela crée un brouillon de votre livre photo.

Étape 6. Appuyez sur le bouton du panier
C'est dans le coin inférieur droit de l'écran.
Votre brouillon de livre photo sera enregistré pendant 90 jours. Si vous ne souhaitez pas commander le livre maintenant, vous pouvez revenir et le faire à tout moment pendant cette période

Étape 7. Suivez les instructions à l'écran pour passer votre commande
Le prix d'un livre photo commence à 9,99 $, bien que des fonctionnalités supplémentaires puissent augmenter le prix.