La génération de texte aléatoire dans Microsoft® Word peut être utile si vous êtes un concepteur de modèles, un créateur de didacticiels ou si vous avez simplement besoin de texte pour affiner une mise en page. Microsoft® Word prend en charge le texte aléatoire prédéfini que Microsoft a inclus dans le programme Word ou vous pouvez ajouter du texte lorem ipsum. Le processus fonctionnera sur les systèmes d'exploitation Windows et Mac.
Pas

Étape 1. Ouvrez Word
Si vous ne trouvez pas le programme Microsoft® Word, essayez de le rechercher dans votre menu Démarrer. Assurez-vous d'ouvrir un document ou d'en créer un nouveau une fois que Word est ouvert.
Méthode 1 sur 2: Création de texte aléatoire

Étape 1. Tapez
=rand(nombre de paragraphes, nombre de phrases par paragraphe)
.
Assurez-vous de remplir « nombre de paragraphes » et « nombre de phrases par paragraphe » avec les valeurs que vous préférez (par exemple,
=rand(2, 3)
donne deux paragraphes de texte aléatoire, chacun ayant trois phrases).

Étape 2. Appuyez sur ↵ Entrée
Cela va maintenant générer le nombre spécifié de phrases et de paragraphes remplis de texte aléatoire.
Méthode 2 sur 2: Création de texte Lorem Ipsum

Étape 1. Tapez
=lorem(nombre de paragraphes, nombre de phrases par paragraphe)
.
Assurez-vous de remplir « nombre de paragraphes » et « nombre de phrases par paragraphe » avec les valeurs que vous préférez (par exemple,
=lorem(2, 3)
donne deux paragraphes de texte de lorem ipsum, chacun ayant trois phrases).

Étape 2. Appuyez sur ↵ Entrée
Cela produira maintenant le nombre nécessaire de phrases et de paragraphes de texte lorem ipsum.
Vidéo - En utilisant ce service, certaines informations peuvent être partagées avec YouTube
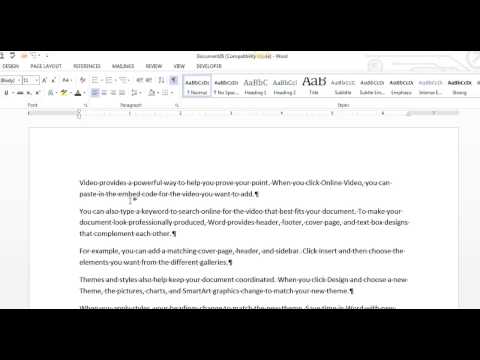
Mises en garde
-
Vous devez mettre un nombre cardinal qui n'est pas
0
ou plus bas. Si vous ne fournissez aucune valeur, la valeur de paragraphe par défaut est
3
et la valeur par défaut des phrases est également
3
- .







