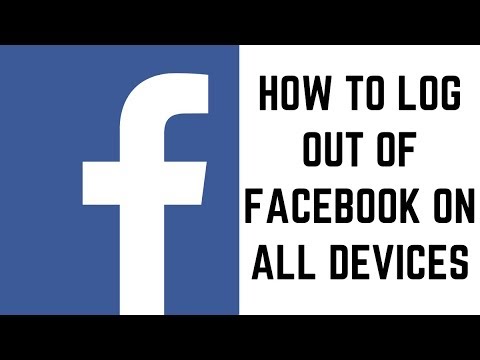Les scanners d'empreintes digitales sont des fonctionnalités matérielles utiles qui permettent à l'utilisateur d'avoir une autre mesure de sécurité sur ses appareils mobiles. Les derniers appareils Android dotés de scanners d'empreintes digitales sont le Galaxy S5 et le Galaxy Note 4 de Samsung. Un appareil notable sorti plus tôt en 2013, HTC One Max, dispose également d'un capteur d'empreintes digitales. La configuration du scanner d'empreintes digitales permettra aux utilisateurs de déverrouiller rapidement leurs appareils en glissant ou en appuyant simplement sur un doigt enregistré, au lieu de faire glisser l'écran ou de saisir un code d'accès quelconque.
Pas
Méthode 1 sur 2: Configuration du scanner d'empreintes digitales sur le Galaxy S5 et le Note 4

Étape 1. Ouvrez le menu Paramètres
Balayez vers le bas depuis le haut de l'écran pour accéder au panneau de notification. Dans le coin supérieur droit du panneau, vous verrez l'icône Paramètres (icône d'engrenage). Appuyez dessus pour ouvrir le menu Paramètres.

Étape 2. Accédez au gestionnaire d'empreintes digitales
Dans le menu Paramètres, vous aurez une liste d'options de personnalisation pour votre appareil. Faites défiler la liste jusqu'à ce que vous voyiez une icône d'empreinte digitale intitulée « Scanner de doigt ».
L'icône aura un fond circulaire de couleur bleue si vous êtes sur le Galaxy S5 et un orange si vous utilisez un Note 4

Étape 3. Configurez une empreinte digitale
Appuyez sur l'option « Gestionnaire d'empreintes digitales » dans le menu du lecteur d'empreintes digitales. À l'intérieur se trouve une liste d'empreintes digitales enregistrées. Appuyez sur l'icône plus dans le coin supérieur droit de l'écran et un écran de didacticiel devrait s'afficher, illustrant comment vous devez faire glisser votre doigt vers le bas sur le bouton d'accueil.
- Faites glisser votre doigt 8 fois pour S5 et 10 fois pour la note 4, et chaque lecture réussie fera tourner le numéro dans la rangée d'indicateurs, qui changera de couleur à chaque détection réussie.
- Vous devez effectuer 8 à 10 balayages réussis pour enregistrer correctement l'empreinte digitale souhaitée. Une fois enregistré avec succès, l'appareil indiquera « Empreinte digitale enregistrée » sous la rangée de chiffres.
- Le scanner d'empreintes digitales sur le S5 et le Note 4 permettra jusqu'à 3 empreintes digitales enregistrées.

Étape 4. Essayez-le
Vous pouvez maintenant déverrouiller votre appareil à l'aide du lecteur d'empreintes digitales. Verrouillez votre appareil en appuyant sur le bouton d'alimentation dans le coin supérieur droit de votre appareil, puis appuyez à nouveau pour accéder à l'écran de verrouillage.
À l'aide de votre doigt récemment enregistré, glissez vers le bas sur le bouton d'accueil comme vous l'avez fait plus tôt. L'appareil devrait alors entrer dans l'écran d'accueil si l'empreinte digitale a été détectée avec succès
Méthode 2 sur 2: Configuration du lecteur d'empreintes digitales sur le HTC One Max

Étape 1. Localisez le lecteur d'empreintes digitales
Le lecteur d'empreintes digitales du HTC One Max est situé à l'arrière de l'appareil, juste en dessous de l'appareil photo ultrapixel. L'emplacement du scanner facilite son utilisation avec l'index, vous permettant de déverrouiller votre appareil d'un simple glissement de doigt vers le bas.

Étape 2. Accédez au menu des paramètres
Appuyez sur l'icône Paramètres, qui est généralement une icône d'engrenage, pour accéder au menu Paramètres.
Vous pouvez également le faire à partir du tiroir d'applications, auquel vous pouvez accéder en appuyant sur l'icône Applications et en recherchant l'icône Paramètres, puis en appuyant à partir de là

Étape 3. Ouvrez l'option Numérisation d'empreintes digitales
Sous « Personnel » dans le menu Paramètres, localisez l'icône « Scan d'empreintes digitales »; il s'agit d'une icône circulaire bleue avec une empreinte blanche au milieu.
Si vous n'avez pas encore configuré d'empreinte digitale, il ne demandera pas de scan. Si vous l'avez, cependant, il vous faudra utiliser un doigt enregistré et le scanner pour accéder à ce menu

Étape 4. Enregistrez une nouvelle empreinte digitale
Appuyez sur l'icône plus avec le texte « Apprendre une nouvelle empreinte digitale » pour enregistrer un nouveau doigt. Appuyez sur « Continuer » en bas à droite lorsqu'un écran d'introduction s'affiche, puis appuyez avec un doigt sur l'une des mains qui apparaissent à l'écran.
Faites glisser le doigt que vous avez sélectionné sur le scanner à l'arrière quatre fois. Chaque analyse réussie fera vibrer brièvement l'appareil

Étape 5. Attribuez une fonction
Maintenant que vous avez enregistré un doigt, vous pouvez maintenant définir ce que l'appareil fera après avoir détecté ce doigt particulier. Appuyez sur "OK" dans la notification qui s'affiche, puis appuyez sur un cercle en face de "Déverrouiller", "Appareil photo", "Accueil", "Assistant vocal" ou "Choisir parmi toutes les applications".
- La dernière option (Choisir parmi toutes les applications) vous permettra de choisir une application spécifique qui s'ouvrira après avoir passé ce doigt particulier sur le capteur.
- Appuyez sur « Appliquer » lorsque vous avez terminé pour finaliser le réglage.
- Le lecteur d'empreintes digitales ne fonctionnera pas si l'écran est verrouillé. Vous devez d'abord appuyer sur le bouton d'alimentation pour atteindre l'écran de verrouillage, puis passer votre doigt sur le scanner.