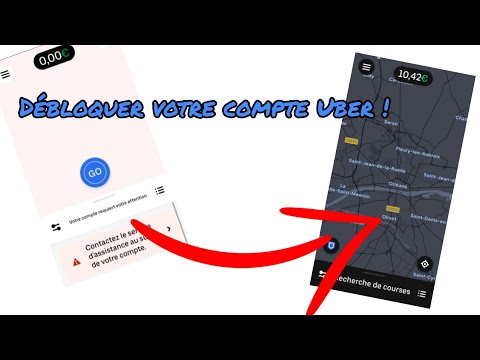Ce wikiHow vous apprend à utiliser Hologo sur iPhone et iPad. Hologo est une application éducative qui utilise des modèles de réalité augmentée (RA) pour démontrer des concepts éducatifs. Vous devez créer un compte pour avoir un accès complet à toutes les leçons de réalité augmentée.
Pas

Étape 1. Téléchargez et installez Hologo
Hologo est disponible gratuitement sur l'App Store. Il a une icône orange qui dit "Hologo". Le téléchargement est gratuit, mais un abonnement est requis pour la plupart des leçons. Hologo nécessite des fonctionnalités avancées qui ne sont pas disponibles sur tous les modèles d'iPhone et d'iPad. Suivez les étapes suivantes pour télécharger et installer Hologo:
- Ouvrez l'App Store.
- Appuyez sur l'onglet "Rechercher".
- Tapez Hologo dans la barre de recherche ou appuyez ici pour ouvrir Hologo dans l'App Store.
- Robinet Avoir à côté de Hologo.

Étape 2. Ouvrez Hologo
Vous pouvez ouvrir Hologo en appuyant sur l'application sur votre écran d'accueil, ou en appuyant sur Ouvert dans l'App Store.

Étape 3. Connectez-vous ou créez un compte
Pour vous connecter, appuyez sur l'onglet qui dit « Connexion » dans le coin inférieur droit. Connectez-vous avec votre adresse e-mail et votre mot de passe. Si vous n'avez pas de compte, procédez comme suit pour vous inscrire:
- Appuyez sur « Inscrivez-vous ici ».
- Créez un nom d'utilisateur.
- Fournissez un e-mail.
- Créer un mot de passe.
- Sélectionner Prof ou Étudiant sous « Inscrivez-moi en tant que ».
- Appuyez sur « J'accepte les conditions générales ».
- Robinet S'inscrire.
- Vérifiez votre e-mail pour le code de vérification.
- Tapez le code de vérification dans Hologo
- Robinet Vérifier

Étape 4. Appuyez sur l'onglet Store
C'est le premier onglet en bas de l'écran. Cela affiche toutes les leçons AR que vous pouvez télécharger.

Étape 5. Appuyez sur un onglet de catégorie
Les onglets de catégorie sont affichés en haut de l'écran. Les catégories comprennent: les voyages, la biologie, la chimie, la géographie, les mathématiques, la physique et les animaux.

Étape 6. Appuyez sur un AR
Il existe une variété d'AR dans chaque catégorie. Ceux qui disent "Demo AR" dans le coin supérieur gauche sont disponibles sans connexion.

Étape 7. Appuyez sur Télécharger
C'est le bouton orange dans la fenêtre contextuelle. Cela télécharge l'AR que vous pouvez utiliser dans Hologo.

Étape 8. Appuyez sur l'onglet Ma collection
C'est l'onglet au milieu en bas de l'écran. Cela affiche tous les AR que vous avez téléchargés.

Étape 9. Appuyez sur un AR
Le téléchargement de l'AR prendra un moment.
La première fois que vous ouvrez un AR, il peut vous être demandé d'autoriser Hologo à accéder à votre appareil photo. Robinet Permettre.

Étape 10. Tenez votre iPhone ou iPad vers le haut
La caméra capture une image et Hologo affiche un modèle 3D superposé à l'image capturée par la caméra. Le modèle 3D est lié à la leçon.
Si vous ne voyez pas l'objet à l'écran ou s'il se trouve dans un endroit inconfortable, appuyez sur Réinitialiser dans le coin supérieur droit.

Étape 11. Manipulez l'objet
Vous pouvez manipuler l'objet sur l'écran en touchant l'objet sur l'écran avec vos doigts. Utilisez les techniques suivantes pour manipuler un objet (toutes ces options ne sont pas disponibles pour chaque leçon de RA):
- Balayez vers la gauche et la droite pour faire pivoter et objecter.
- Touchez et faites glisser avec deux doigts pour modifier la position d'un objet.
- Touchez avec deux doigts et rapprochez-les ou éloignez-les pour changer la taille d'un objet,

Étape 12. Appuyez sur ☰
C'est en bas au centre de l'écran. Cela affiche les options du modèle. Les options sont différentes pour chaque modèle. Généralement, les options sont les suivantes:
-
Étiqueter:
Cela ajoute des étiquettes à différentes parties du modèle.
-
Apprendre/Explorer:
Cela affiche des animations que vous pouvez sélectionner en bas de l'écran pour le modèle à démontrer.
-
je:
Active et désactive les informations.

Étape 13. Appuyez sur Retour
Pour quitter un modèle AR et revenir à l'écran d'accueil, appuyez sur Arrière dans le coin supérieur gauche.