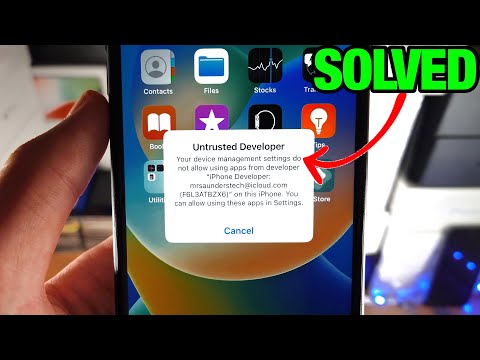Ce tutoriel explique comment établir une communication bidirectionnelle en temps réel entre Microsoft Excel et vos périphériques de port COM RS232 comme une balance, un lecteur de proximité, un lecteur de code-barres, un capteur de température, un pied à coulisse, un micromètre, une jauge. Cette solution utilise le logiciel "Bill Redirect" avec le "Excel Plugin" pour connecter facilement votre périphérique et recevoir et envoyer les données. La communication entre Microsoft Excel et votre appareil se fait via une liaison DDE directe. Une macro Excel peut être appelée après chaque donnée reçue de votre appareil pour valider les données reçues. Cette solution explique comment vous pouvez envoyer une commande via VBA à votre appareil et contrôler totalement votre appareil. Aucune programmation ou matériel supplémentaire requis !
Pas
Partie 1 sur 6: Installer le logiciel (établir une communication RS232 et DDE)

Étape 1. Téléchargez et installez le logiciel Bill Redirect:
www.billproduction.com/Bill_COMtoKB. ZIP. Ce logiciel est utilisé pour établir la communication avec votre périphérique de port COM RS-232.

Étape 2. Téléchargez et installez le plugin Excel
C'est à https://www.billproduction.com plugin_DDE.zip. Ce logiciel plugin est utilisé pour établir la communication avec Microsoft Excel via DDE
Partie 2 sur 6: Logiciel de redirection de facture (configuration générale)

Étape 1. Démarrez le logiciel: Bill Redirect. Le mot de passe par défaut pour modifier la configuration est: www.billproduction.com.

Étape 2. Désactivez toutes les sections à l'exception du port série et du plug-in
- Dans la section "Serial Port", réglez le commutateur sur: Au.
- Dans la section "Plugin", réglez le commutateur sur: Au.
Partie 3 sur 6: Logiciel de redirection de facture (configuration du port série RS232)

Étape 1. Cliquez sur: Configuration du port série.

Étape 2. Entrez le numéro de port série auquel votre appareil est connecté
-
Si la couleur de fond est verte, cela signifie que le port série fonctionne et que le port est ouvert.
Sélectionnez le Bauds, parité et bits de données configuré dans votre appareil.

Étape 3. Cliquez sur le bouton: Enregistrer la configuration
Si vous utilisez un convertisseur RS-232 vers USB pour connecter votre appareil sur l'ordinateur, il est important d'utiliser un convertisseur avec chipset FTDI pour une bonne stabilité
Partie 4 sur 6: Microsoft Excel (configuration générale)

Étape 1. Commencer:
Microsoft Excel
. Cette solution est compatible avec toutes les versions et langues d'Excel !

Étape 2. Créez un dans Excel a: nouveau document vierge.

Étape 3. Assurez-vous que le nom de la feuille est: Sheet1.

Étape 4. Enregistrez votre document Excel dans: C:\BillProduction. CFG\MyFile.xlsx.
Partie 5 sur 6: Configuration du plug-in Excel

Étape 1. Démarrez le plugin Excel
Le mot de passe par défaut pour modifier la configuration est: www.billproduction.com.
- Important: l'état de la connexion TCP doit indiquer: Relier. Si ce n'est pas pour Relier puis assurez-vous que Bill Redirect Software est ouvert.
- En mode d'essai, vous devez redémarrer le logiciel Bill Redirect toutes les 15 minutes pour continuer votre test."

Étape 2. Dans le plugin Excel, cliquez sur l'icône du dossier et sélectionnez votre fichier Excel créé à l'étape précédente
- Si tout va bien, l'état de la connexion DDE indique: Relier.
- À ce stade, la communication est établie avec votre appareil via Excel. Les données reçues de votre appareil sont envoyées dans Excel.

Étape 3. Testez votre communication avec Excel
Utilisez le bouton: Tester DDE. Pour voir ce que votre appareil envoie ou reçoit, utilisez la section Débogueur dans Bill Redirect.
Partie 6 sur 6: Plusieurs options sont disponibles

Étape 1. Considérez l'exemple n°1: ' Appeler une macro Excel après chaque donnée reçue:
- Entrez simplement le nom de votre macro dans le champ Exécuter la macro:
- Pour tester l'appel de votre macro utilisez le bouton à droite.

Étape 2. Considérez l'exemple n°2: ' Envoyez une commande à votre appareil via VBA:

Étape 3. Pour envoyer la commande de données d'Excel à votre appareil, utilisez ce code source Excel VBA:
- ChannelNumber = DDEInitiate("BPEXCEL", "BPEXCEL")
- DDEExécute ChannelNumber, "{TX_SERIAL[Bonjour Word !{ASCII:13}]}"
- DDETerminate ChannelNumber
- Remplacer la commande Bonjour Word !{ASCII:13} par la commande que vous voulez.
- Documentation supplémentaire.
- Manuel complet du plugin Excel avec toutes les explications:
- /Bill_DDE_over_Ethernet.pdf.
-
Manuel complet du logiciel de redirection Bill avec toutes les commandes:
www.billproduction.com
- /Bill_Redirect_Manual.pdf.