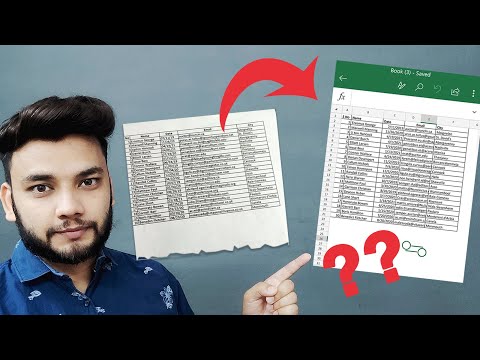Ce wikiHow vous apprend à sélectionner et figer des lignes en haut d'une feuille de calcul sur Google Sheets, à l'aide d'un iPhone ou d'un iPad. Les lignes gelées seront toujours affichées en haut lorsque vous faites défiler vers le bas.
Pas

Étape 1. Ouvrez l'application Sheets sur votre iPhone ou iPad
L'application Sheets ressemble à une icône de feuille de calcul verte et blanche sur votre écran d'accueil ou dans un dossier sur votre écran d'accueil. Il s'ouvrira sur une liste de tous vos fichiers de feuille de calcul enregistrés.
Si vous n'êtes pas automatiquement connecté à Sheets, vous devrez saisir votre adresse e-mail Google et votre mot de passe pour vous connecter ici

Étape 2. Appuyez sur le fichier que vous souhaitez modifier
Faites défiler la liste pour trouver la feuille de calcul sur laquelle vous souhaitez travailler et ouvrez-la.

Étape 3. Appuyez sur un numéro de ligne
Toutes les lignes sont numérotées sur le côté gauche de votre feuille de calcul. Appuyez sur un numéro de ligne pour sélectionner et mettre en surbrillance la ligne entière.

Étape 4. Appuyez à nouveau sur le même numéro de ligne
Après avoir sélectionné une ligne, appuyez à nouveau sur le numéro de la ligne pour ouvrir une barre d'outils contextuelle noire contenant vos options d'édition.

Étape 5. Appuyez sur l'icône de flèche vers la droite dans la barre d'outils contextuelle
Ce bouton se trouve sur le côté droit de la barre d'outils noire. Il affichera plus d'options d'édition.

Étape 6. Sélectionnez Geler les lignes dans la barre d'outils contextuelle
Cette option gèlera la ligne sélectionnée et toutes les lignes au-dessus, en haut de votre feuille de calcul. Vous pouvez maintenant faire défiler cette feuille de calcul sans perdre de vue vos lignes gelées.
- Si vous ne voyez pas cette option dans la barre d'outils, appuyez à nouveau sur la flèche droite pour voir plus d'options d'édition.
- Vous ne pouvez pas figer une seule ligne au milieu d'une feuille de calcul sans affecter les lignes au-dessus.