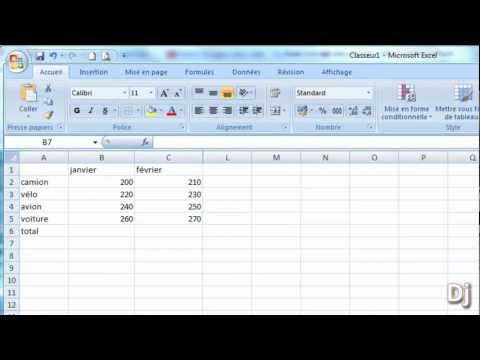Ce wikiHow vous apprend à gérer l'inventaire de votre entreprise à l'aide d'une feuille de calcul Excel sur un ordinateur Windows ou Mac. Vous pouvez utiliser un modèle de liste d'inventaire pré-formaté pour ce faire, ou vous pouvez créer manuellement votre feuille.
Pas
Méthode 1 sur 2: Utilisation d'un modèle

Étape 1. Ouvrez Microsoft Excel
C'est une application vert foncé avec un "X" blanc dessus.

Étape 2. Cliquez sur la barre de recherche
C'est en haut de la fenêtre Excel.
Sur Mac, cliquez d'abord Déposer dans le coin supérieur gauche, puis cliquez sur Nouveau à partir du modèle… dans le menu déroulant.

Étape 3. Recherchez des modèles de liste d'inventaire
Tapez liste d'inventaire dans la barre de recherche en haut de la page, puis appuyez sur ↵ Entrée. Cela fera apparaître une liste de modèles pour la gestion des stocks.

Étape 4. Sélectionnez un modèle
Cliquez sur le modèle de liste d'inventaire qui correspond le mieux à vos besoins. Sa page d'aperçu s'ouvrira.
Chaque modèle de liste d'inventaire offre des fonctionnalités différentes. Si vous n'aimez pas le modèle que vous avez sélectionné, appuyez sur Echap pour revenir à la page des modèles

Étape 5. Cliquez sur Créer
C'est à droite de la fenêtre d'aperçu du modèle.

Étape 6. Attendez que votre modèle se charge
Cela peut prendre quelques secondes. Une fois le modèle ouvert, vous pouvez continuer.

Étape 7. Saisissez vos informations d'inventaire
Pour modifier une cellule pré-remplie, double-cliquez dessus, supprimez le numéro ou le mot qui s'y trouve et entrez les informations de votre article. Bien que le modèle sélectionné puisse avoir des options légèrement différentes, chaque liste d'inventaire doit inclure les options suivantes:
- Numéro d'article - Le numéro d'inventaire (SKU) d'un article.
- Nom de l'article - Le nom descriptif d'un élément.
- Coût de l'article - Le coût d'un article.
- Nombre en stock - Le numéro d'un article.
- Valeur nette - La valeur totale du stock d'un article.

Étape 8. Enregistrez votre travail
Faire cela:
- les fenêtres - Cliquez sur Déposer, Cliquez sur Enregistrer sous, double-cliquez Ce PC, cliquez sur un emplacement d'enregistrement sur le côté gauche de la fenêtre, saisissez le nom du document (par exemple, « Liste d'inventaire ») dans la zone de texte « Nom de fichier », puis cliquez sur sauvegarder.
- Mac - Cliquez sur Déposer, Cliquez sur Enregistrer sous…, saisissez le nom du document (par exemple, « Liste d'inventaire ») dans le champ « Enregistrer sous », sélectionnez un emplacement de sauvegarde en cliquant sur la case « Où », puis sur un dossier, puis cliquez sur sauvegarder.
Méthode 2 sur 2: Création à partir de zéro

Étape 1. Ouvrez Microsoft Excel
C'est une boîte verte avec un "X" blanc dedans.

Étape 2. Cliquez sur Classeur vierge
Cette case se trouve dans le coin supérieur gauche de la fenêtre.
Ignorez cette étape sur Mac

Étape 3. Créez vos en-têtes de liste d'inventaire
Dans les cellules suivantes, saisissez les en-têtes suivants:
- A1 - Numéro d'article
- B1 - Nom de l'article
- C1 - Coût de l'article
- D1 - Nombre d'objets
- E1 - Valeur nette

Étape 4. Ajustez les largeurs de colonne
Cliquez sur l'espace entre deux lettres de colonne (par exemple, UNE et B) en haut de la feuille, puis faites glisser la souris vers la droite pour élargir la colonne.

Étape 5. Saisissez le numéro d'inventaire d'un article
Cliquez sur la cellule A2, puis saisissez le numéro d'inventaire de votre article (par exemple, 123456) et appuyez sur ↵ Entrée.

Étape 6. Ajoutez le nom d'un élément
Cliquez sur la cellule B2, puis saisissez le nom officiel de l'article (par exemple, Attaches de câble).

Étape 7. Déterminez le coût unitaire de l'article
Cliquez sur la cellule C2, puis saisissez le coût individuel de l'article (par exemple, 4,99).

Étape 8. Ajoutez le nombre total de cet article que vous avez en main
Cliquez sur la cellule D2, puis saisissez le nombre d'articles que vous avez en stock (par exemple, si vous avez 80 attaches de câble en stock, vous devez saisir 80).

Étape 9. Écrivez la formule de valeur nette
Cliquez sur la cellule E2, puis tapez
=C2*D2
dans la cellule et appuyez sur ↵ Entrée. Vous devriez immédiatement voir la valeur nette calculée apparaître dans la cellule.
Vous pouvez répéter cette formule générale pour chaque cellule de la colonne "Valeur nette" - assurez-vous simplement de remplacer C2 et D2 avec les bonnes cellules (par exemple, si vous multipliez des valeurs dans des cellules C10 et D10, vous utiliseriez ces cellules au lieu de C2 et D2).

Étape 10. Ajoutez le reste de vos articles à la liste d'inventaire
Répétez le processus ci-dessus pour chaque élément de votre inventaire. Vous attribuerez un élément à chaque ligne jusqu'à ce que votre liste soit pleine.

Étape 11. Enregistrez votre travail
Faire cela:
- les fenêtres - Cliquez sur Déposer, Cliquez sur Enregistrer sous, double-cliquez Ce PC, cliquez sur un emplacement d'enregistrement sur le côté gauche de la fenêtre, saisissez le nom du document (par exemple, « Liste d'inventaire ») dans la zone de texte « Nom de fichier », puis cliquez sur sauvegarder.
- Mac - Cliquez sur Déposer, Cliquez sur Enregistrer sous…, saisissez le nom du document (par exemple, « Liste d'inventaire ») dans le champ « Enregistrer sous », sélectionnez un emplacement de sauvegarde en cliquant sur la case « Où » et en cliquant sur un dossier, puis cliquez sur sauvegarder.