Bien que Windows XP soit généralement un système d'exploitation stable, il peut toujours rencontrer une grande variété de problèmes. Heureusement, Microsoft le savait et a décidé de mettre en place un mode de démarrage secret appelé "mode sans échec". Cet article vous expliquera comment accéder au mode sans échec de Windows XP.
Pas

Étape 1. Appuyez sur la touche F8 juste après la vérification POST
En pratique, cela peut être difficile à chronométrer correctement et, trop souvent, vous pouvez vous retrouver en mode de démarrage normal. La technique consiste à appuyer plusieurs fois sur la touche F8 jusqu'à ce que le menu de démarrage apparaisse.
Parfois, vous remplirez la mémoire tampon avec toutes les touches et obtiendrez un message d'erreur ou l'ordinateur se plaindra en émettant un bip. De plus, la touche F8 peut ne pas fonctionner avec un clavier USB car les pilotes USB n'ont pas encore été chargés. Cependant, les ordinateurs plus récents ont un support USB dans le BIOS, ce problème devrait donc être limité aux machines plus anciennes

Étape 2. Voici les choix que vous devriez voir:
(Vous ne verrez peut-être pas tous les choix ci-dessous, selon la configuration de votre ordinateur.)
- Mode sans échec
- Mode sans échec avec réseau
- Mode sans échec avec invite de commande
- Activer la journalisation de démarrage
- Activer le mode VGA
- Dernière bonne configuration connue (vos paramètres les plus récents qui ont fonctionné)
- Mode de restauration des services d'annuaire (contrôleurs de domaine Windows uniquement)
- Mode de débogage
- Désactiver le redémarrage automatique en cas d'échec du système
- Démarrer Windows normalement
- Redémarrer

Étape 3. Utilisez les touches fléchées « haut » et « bas » pour mettre en surbrillance le mode de démarrage souhaité
Après avoir mis en surbrillance le mode souhaité, appuyez sur la touche "Entrée".
Méthode 1 sur 1: Utilisation de Msconfig pour passer en mode sans échec

Étape 1. Cliquez sur le bouton "Démarrer" dans la barre des tâches
Lorsque le menu Démarrer apparaît, cliquez sur l'option de menu "Exécuter". (Comme raccourci, vous pouvez simplement appuyer sur WinKey+R sur le clavier.)

Étape 2. Dans la boîte de dialogue qui apparaît, tapez "msconfig"
L'utilitaire de configuration système s'exécute.

Étape 3. Recherchez les onglets en haut de l'écran
On dira "BOOT. INI". Cliquez sur cet onglet.

Étape 4. Il y aura quelques cases à cocher dans la partie inférieure de la fenêtre
Cochez la case à côté du texte "/SAFEBOOT".

Étape 5. Cliquez sur "OK" et redémarrez votre ordinateur
Vidéo - En utilisant ce service, certaines informations peuvent être partagées avec YouTube
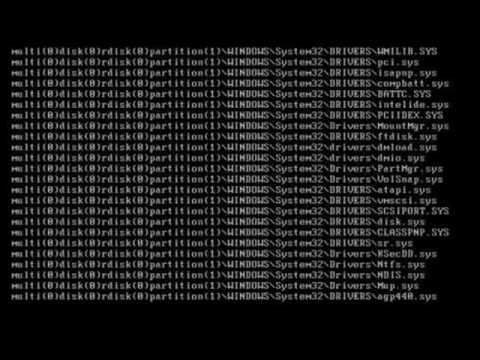
Mises en garde
- Vous ne démarrerez plus en mode normal tant que vous n'aurez pas décoché la case à côté de "/SAFEBOOT" dans l'utilitaire de configuration système.
- Ne modifiez que ce que l'on vous dit dans l'utilitaire de configuration système. WikiHow n'est pas responsable si votre ordinateur ne démarre plus ou commence à se comporter de manière étrange.







