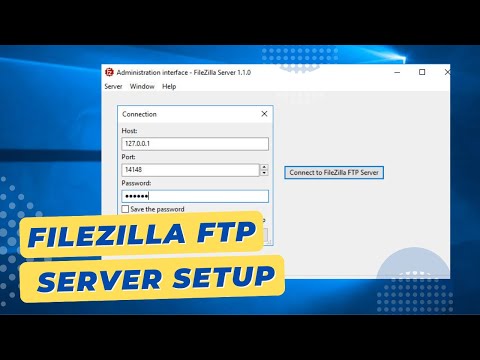Il est parfois nécessaire de démarrer Windows 10 en mode sans échec afin d'isoler les processus ou les pilotes pouvant poser problème. En mode sans échec, Windows 10 ne charge pas tous les processus, pilotes et applications qu'il le ferait normalement. Au lieu de cela, seuls les processus et pilotes essentiels sont chargés.
Pas
Méthode 1 sur 5: Utilisation de l'outil de configuration système

Étape 1. Lancez l'outil de configuration système
Appuyez sur ⊞ Win+R pour ouvrir la fenêtre Exécuter. Tapez « msconfig » dans le champ de texte intitulé « Ouvrir » dans la fenêtre Exécuter, puis appuyez sur Entrée ou cliquez/appuyez sur « OK ». Cela ouvrira la fenêtre de configuration du système.
Une autre méthode consiste à ouvrir la configuration du système à l'aide de Cortana. En bas à gauche de votre bureau se trouve le champ de recherche Cortana. Vous pouvez le voir à côté du bouton Démarrer. À l'intérieur du champ de recherche se trouvent les mots « Rechercher sur le Web et Windows ». Lorsque vous cliquez ou appuyez sur le champ de recherche, une fenêtre contextuelle apparaît. Tapez les mots « configuration du système » dans le champ de recherche de Cortana. Lorsque vous avez fini de taper ceci, l'application System Configuration Desktop apparaît comme un choix en haut de la fenêtre de recherche Cortana. Cliquez ou appuyez sur l'application System Configuration Desktop

Étape 2. Basculez vers l'onglet Démarrage
En haut de la fenêtre Configuration système, vous verrez cinq onglets: Général, Démarrage, Services, Démarrage et Outils. Cliquez/appuyez sur l'onglet Démarrage pour accéder à la section Options de démarrage.

Étape 3. Activez les options de démarrage sans échec
dans la section Options de démarrage sécurisé, cliquez/appuyez sur la case à cocher intitulée « Démarrage sécurisé ». Lorsque vous cochez l'option "Démarrage sécurisé", les options grisées deviennent disponibles pour vous de choisir.

Étape 4. Sélectionnez l'option Safe Boot de votre choix
Quatre options de démarrage sécurisé seront disponibles une fois que vous aurez coché « Démarrage sécurisé »: minimal, autre shell, réparation Active Directory et réseau.
- "Minimal" charge l'interface utilisateur graphique (GUI) de Windows mais n'exécute que les services système critiques. Notez que les pilotes de votre carte vidéo ne seront pas chargés et que votre appareil s'affichera donc sous une résolution minimale. Il est préférable de démarrer en mode sans échec minimal lorsque vous n'avez aucune idée du problème. C'est également la plus simple et la plus utilisée des options de démarrage sécurisé.
- "Alternate Shell" charge Windows sans son interface utilisateur graphique. Vous devrez travailler avec l'invite de commande textuelle. Inutile de dire que cette option nécessite une connaissance avancée du système d'exploitation Windows.
- "Active Directory Repair" charge les informations spécifiques à la machine trouvées dans Active Directory et est utilisé pour restaurer la stabilité de votre ordinateur en stockant les informations nouvelles ou réparées dans Active Directory. L'utilisation de cette option de mode sans échec nécessite des connaissances informatiques avancées.
- « Réseau » charge l'interface utilisateur graphique de Windows avec la mise en réseau activée. Ceci est mieux utilisé lorsque Windows devient instable et que vous devez télécharger ou mettre à niveau un pilote ou un correctif. En mode sans échec réseau, vous pouvez vous connecter à Internet ou à votre réseau. Vous pouvez également sauvegarder vos données sur votre réseau local avant de procéder à un dépannage.

Étape 5. Redémarrez votre appareil
Après avoir choisi l'option de démarrage sécurisé que vous aimez, cliquez/appuyez sur « OK ». Cliquez/appuyez sur « Redémarrer » si vous souhaitez redémarrer votre appareil en mode sans échec immédiatement. Cliquez/appuyez sur « Quitter sans redémarrer » si vous souhaitez activer le mode sans échec ultérieurement. Lorsque votre appareil redémarre, il démarre en mode sans échec.
Si vous utilisez cette méthode pour accéder au mode sans échec, votre ordinateur démarrera en mode sans échec chaque fois que vous ouvrirez ou redémarrerez votre ordinateur. Vous devrez demander à Windows de ne pas démarrer en mode sans échec lorsque vous avez terminé. Pour ce faire, ouvrez l'outil de configuration des systèmes et accédez à l'onglet Boot. Décochez l'option "Démarrage sécurisé" puis cliquez sur "OK". Enfin, cliquez sur « Redémarrer » lorsque vous y êtes invité. Cela redémarrera votre appareil en mode normal
Méthode 2 sur 5: Utilisation du menu d'alimentation

Étape 1. Cliquez ou appuyez sur le bouton Démarrer pour ouvrir le menu Démarrer
Le menu Démarrer vous permet d'ouvrir des programmes et d'arrêter ou de redémarrer votre ordinateur. Le bouton Démarrer se trouve dans le coin inférieur gauche de l'écran.

Étape 2. Cliquez sur "Alimentation
” Ceci est situé dans la partie inférieure du menu Démarrer. Lorsque vous cliquez sur Alimentation, vous verrez trois options: Veille, Arrêter et Redémarrer.

Étape 3. Maintenez la touche Maj enfoncée et cliquez sur « Redémarrer
” Lorsque vous utilisez la combinaison Maj + Redémarrer, votre ordinateur redémarre, mais au lieu de l'écran de connexion, l'écran Choisir une option apparaît lors du redémarrage.
Vous pouvez utiliser la combinaison Maj + Redémarrer à partir de l'écran de connexion si jamais vous devez redémarrer à partir de là

Étape 4. Accédez aux paramètres de démarrage
À partir de l'écran Choisir une option, cliquez sur l'icône Dépannage, puis sur l'icône Options avancées. Choisissez « Paramètres de démarrage » dans l'écran Options avancées.

Étape 5. Activez le mode sans échec
Dans Paramètres de démarrage, cliquez/appuyez sur le bouton « Redémarrer ». Votre écran s'éteint pendant quelques minutes pendant que votre appareil redémarre et entre dans l'écran Paramètres de démarrage. L'écran Paramètres de démarrage vous présentera les options numérotées de 1 à 9. Trois de ces options activeront le mode sans échec:
- Appuyez sur « 4 » ou « F4 » si vous souhaitez démarrer en mode sans échec (minimal).
- Appuyez sur « 5 » ou « F5 » si vous souhaitez démarrer en mode sans échec avec la mise en réseau activée.
- Appuyez sur "6" ou "F6" si vous souhaitez démarrer en mode sans échec avec l'invite de commande.
- Après avoir appuyé sur le numéro représentant l'une de ces options, votre appareil redémarre dans l'un des paramètres du mode sans échec.
Méthode 3 sur 5: Utilisation d'un lecteur de récupération pour activer le mode sans échec

Étape 1. Créez un lecteur de récupération
Si, pour une raison quelconque, votre appareil ne démarre pas correctement, vous pouvez utiliser un lecteur de récupération système pour démarrer en mode sans échec. Il est sage de créer un lecteur de récupération avant de rencontrer des problèmes. Vous pouvez créer un lecteur de récupération à partir d'un autre ordinateur exécutant Windows 10.
- Branchez la clé USB ou le disque dur externe sur lequel vous souhaitez créer un lecteur de récupération et attendez que Windows le détecte. Notez que votre clé USB doit avoir une taille d'au moins 256 Mo.
- Dans le champ de recherche Cortana, en bas à gauche de votre bureau, tapez "Récupération". Au fur et à mesure que vous aurez fini de taper ceci, un numéro de résultats de recherche vous sera présenté. Recherchez et cliquez/appuyez sur « Créer un lecteur de récupération ». L'invite de la fenêtre Contrôle de compte d'utilisateur apparaîtra et vous demandera si vous autorisez l'application à apporter des modifications sur votre ordinateur. Cliquez sur « Oui » et la boîte de dialogue du lecteur de récupération apparaîtra avec des informations sur le créateur de supports de récupération.
- Cliquez sur "Suivant", puis sélectionnez le lecteur où vous souhaitez que le lecteur de récupération soit dans la boîte de dialogue suivante. Cliquez sur "Suivant" lorsque vous avez choisi le lecteur que vous utiliserez. Cliquez ensuite sur « Créer » dans la boîte de dialogue suivante. Vous serez averti que tout sur le disque sera effacé.
- Après avoir cliqué sur "Créer", le lecteur sélectionné sera formaté et les fichiers de récupération y seront copiés. Une barre indicatrice vous informera de la progression. Cliquez sur Terminer lorsque vous êtes informé que « Le lecteur de récupération est prêt ». Recovery Media Creator se fermera et votre lecteur de récupération est prêt à être utilisé.

Étape 2. Branchez le lecteur de récupération sur l'ordinateur qui ne démarrerait pas correctement
Une fois branché, allumez ou redémarrez votre ordinateur. L'ordinateur démarrera à partir de votre clé USB. Lorsque vous êtes invité à appuyer sur n'importe quelle touche, faites-le. Le contenu du lecteur de récupération se chargera.

Étape 3. Choisissez votre disposition de clavier préférée dans l'écran qui apparaît
Si votre disposition préférée ne s'affiche pas à l'écran, cliquez sur « Voir plus de dispositions de clavier ». Après avoir cliqué sur votre mise en page préférée, l'écran Choisir une option s'ouvrira.

Étape 4. Accédez aux paramètres de démarrage
Sur l'écran Choisir une option, cliquez sur l'icône Dépannage. Sur l'écran suivant qui apparaît après avoir cliqué sur Dépanner, cliquez sur l'icône Options avancées. Une fois là-bas, choisissez « Paramètres de démarrage » dans l'écran Options avancées.

Étape 5. Activez le mode sans échec
Sur l'écran Paramètres de démarrage, cliquez/appuyez sur le bouton marqué « Redémarrer ». Votre appareil redémarrera et votre écran deviendra vide. Après quelques minutes, l'écran Paramètres de démarrage apparaît. Sur l'écran Paramètres de démarrage, vous trouverez des choix numérotés (neuf au total) dont trois feront redémarrer votre ordinateur en mode sans échec:
- Appuyez sur « 4 » ou « F4 » pour redémarrer/redémarrer votre appareil en mode sans échec (minimal).
- Appuyez sur « 5 » ou « F5 » pour redémarrer/redémarrer votre appareil en mode sans échec avec la mise en réseau activée.
- Appuyez sur « 6 » ou « F6 » pour redémarrer/redémarrer votre appareil en mode sans échec avec l'invite de commande.
- Votre appareil va redémarrer/redémarrer dans l'option de mode sans échec que vous choisissez après avoir appuyé sur l'un des chiffres représentant l'une de ces options.
Méthode 4 sur 5: Utilisation de F8 ou Maj + F8

Étape 1. Allumez votre ordinateur
Sous Windows 7, il est possible d'interrompre le processus de démarrage en appuyant sur F8 ou Shift + F8 avant le chargement de Windows. C'est toujours possible sous Windows 10 mais assez difficile car Windows 10 se charge très rapidement. Avertissement: cette méthode ne fonctionne pas avec les nouveaux PC dotés d'un BIOS UEFI et d'un lecteur SSD rapide.

Étape 2. Appuyez sur F8 ou sur Shift + F8 avant le chargement de Windows
Vous devez pouvoir appuyer sur F8 ou Shift + F8 avant que le logo Windows n'apparaisse. C'est la partie délicate car Windows 10 se charge très rapidement. Vous devrez peut-être essayer plusieurs fois, ce qui n'est pas possible avec les ordinateurs plus récents. Si vous réussissez, appuyez sur F8 ou sur Shift+F8 pour charger l'écran de récupération.

Étape 3. Choisissez les options de réparation avancées
Dans l'écran de récupération, cliquez sur le bouton intitulé "Voir les options de réparation avancées". Cela vous amènera à l'écran suivant intitulé "Choisir une option".

Étape 4. Allez dans « Paramètres de démarrage de Windows
” Dans l'écran Choisir une option, sélectionnez les boutons suivants dans cette séquence: Dépannage >> Options avancées >> Paramètres de démarrage de Windows.

Étape 5. Redémarrez vers les options de démarrage avancées
Dans les paramètres de démarrage de Windows, cliquez sur le bouton "Redémarrer" en bas à droite de la fenêtre. Votre ordinateur va redémarrer et ouvrir l'écran Options de démarrage avancées.

Étape 6. Choisissez l'option Safe Boot que vous souhaitez
Sur l'écran Options de démarrage avancées, vous verrez plusieurs options de démarrage, dont trois sont des options de démarrage sans échec - Mode sans échec, Mode sans échec avec mise en réseau et Mode sans échec avec invite de commande.
Notez que l'interface de l'option de démarrage avancée n'est pas une interface graphique. Vous naviguez vers les différentes options à l'aide de la touche fléchée Haut ou Bas. Votre choix sera mis en surbrillance lorsque vous déplacerez la touche fléchée vers le haut ou vers le bas. Mettez en surbrillance votre choix et appuyez sur "Entrée". Cela démarrera votre ordinateur en mode sans échec
Méthode 5 sur 5: Utilisation d'un lecteur de récupération
Utilisez-le si votre ordinateur ne démarre pas du tout.
Étape 1. Créez un fichier ISO Windows 10 sur votre ordinateur
Cela peut être utilisé pour réinstaller Windows, entre autres.
Étape 2. Insérez votre lecteur de récupération dans votre ordinateur
Vous en aurez besoin pour récupérer votre ordinateur.
Étape 3. Démarrez le lecteur de récupération
Sur Surface, maintenez la touche d'augmentation du volume de la tablette (pas le clavier) enfoncée pour démarrer à partir du lecteur de récupération. Sur d'autres ordinateurs, vous devrez peut-être modifier l'ordre de démarrage.
Étape 4. Sélectionnez une langue puis cliquez sur Suivant
Étape 5. Cliquez sur "Réparer votre ordinateur" dans le coin au lieu du bouton Installer
L'installation effacera votre ordinateur et réinstallera une nouvelle copie de Windows, Réparer votre ordinateur affichera les options de récupération.
Étape 6. Choisissez "Dépanner", puis "Options avancées", puis "Modifier le comportement de démarrage de Windows"
Étape 7. Choisissez l'option Mode sans échec au redémarrage de votre ordinateur
Votre ordinateur démarrera en mode sans échec.