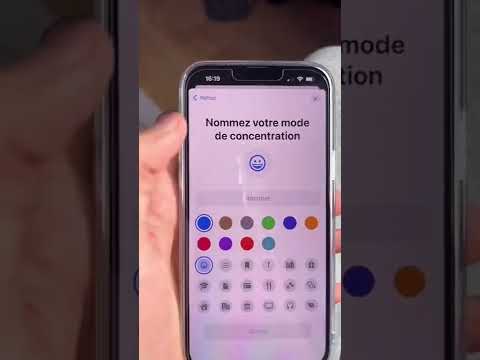Avant de pouvoir commencer à utiliser votre nouveau tracker Fitbit, vous devez le connecter à un smartphone, une tablette ou un ordinateur compatible. Commencez par installer l'application Fitbit sur votre appareil, puis connectez-la à votre Fitbit via Bluetooth. Découvrez comment installer et configurer votre Fitbit pour la première fois, ainsi que comment personnaliser la façon dont votre Fitbit synchronise les données avec votre tableau de bord.
Pas
Partie 1 sur 5: Commencer

Étape 1. Assurez-vous que Fitbit est compatible avec votre appareil
Fitbit recommande l'appairage avec un appareil mobile. Pour vous assurer que votre Android, iPhone, iOS (iPhone, iPad ou iPod Touch) ou Windows 10 (par exemple, Lumia, Surface) se synchronisera avec votre Fitbit, visitez https://www.fitbit.com/devices et recherchez votre appareil.
- Si l'appareil est introuvable, vous ne pouvez pas l'utiliser pour synchroniser votre Fitbit.
- Si vous n'avez pas d'appareil mobile compatible, vous pouvez utiliser un PC Windows 10 ou macOS. L'application Windows est identique à l'application mobile, mais l'application macOS a un processus de configuration différent.

Étape 2. Chargez votre Fitbit
Avant de pouvoir coupler votre Fitbit avec vos appareils mobiles Android, iPhone, iOS (iPhone, iPad ou iPod Touch) ou Windows 10 (tels qu'un téléphone Lumia ou Surface), la batterie doit être chargée.

Étape 3. Branchez le dongle de synchronisation sans fil sur l'ordinateur
Si vous utilisez un Fitbit fourni avec un dongle (comme Surge) et prévoyez de le synchroniser avec un ordinateur, insérez délicatement le dongle dans un port USB disponible.
Si vous prévoyez de synchroniser un Fitbit Blaze avec un ordinateur, connectez-le à l'ordinateur à l'aide du câble de charge fourni avec l'appareil
Partie 2 sur 5: Activation du Bluetooth sur votre appareil

Étape 1. Activez Bluetooth sur un Android
Si vous utilisez un appareil Android:
- Ouvrez l'application Paramètres et sélectionnez « Bluetooth » (vous devrez peut-être faire défiler vers le bas pour le trouver).
- Basculez le commutateur sous Bluetooth sur la position On.

Étape 2. Activez Bluetooth pour Windows 10 Mobile
Si vous utilisez un appareil mobile Windows 10:
- Balayez vers le bas depuis le haut de l'écran et sélectionnez "Développer".
- Si la vignette Bluetooth est grise, appuyez dessus une fois. La vignette deviendra bleue, ce qui signifie que Bluetooth est maintenant activé.

Étape 3. Activez Bluetooth sur un PC Windows
Depuis le bureau Windows:
- Appuyez sur ⊞ Win+S pour lancer la recherche.
- Tapez « Bluetooth » dans la zone de recherche, puis appuyez sur ↵ Entrée.
- Assurez-vous que l'interrupteur est en position Marche.

Étape 4. Activez Bluetooth sur votre Mac
Si vous utilisez un Mac:
- Cliquez sur l'icône Bluetooth (un symbole angulaire d'aspect ésotérique) dans le coin supérieur droit de l'écran.
- Sélectionnez "Activer Bluetooth".
- Si vous ne voyez pas l'icône, cliquez sur le menu Pomme et accédez à « Préférences Système > « Bluetooth » et cochez « Afficher Bluetooth dans la barre de menu ».
Partie 3 sur 5: Configuration de l'application Fitbit

Étape 1. Localisez l'application Fitbit dans la boutique d'applications de votre appareil
Accédez au Play Store (Android), à l'App Store (iOS) ou au Windows Store (Windows) et recherchez l'application appelée « Fitbit ».
Les utilisateurs de macOS 10.5 doivent télécharger l'application Fitbit à partir de la page de téléchargement macOS de Fitbit

Étape 2. Installez l'application Fitbit sur votre appareil mobile ou Windows
Une fois que vous avez localisé l'application Fitbit dans la boutique, appuyez sur « Installer » (Android), « Obtenir » (iOS) ou « Gratuit » (Windows) pour l'installer.

Étape 3. Installez Fitbit pour macOS
Si vous utilisez macOS, double-cliquez sur le fichier d'installation que vous avez téléchargé, puis:
- Suivez les instructions pour installer l'application.
- Une fois l'installation terminée, cliquez sur « Configurer un nouvel appareil Fitbit ».
- Les écrans restants apparaîtront dans un ordre différent de celui des autres plates-formes. Malgré cela, les informations demandées seront les mêmes. Suivez les instructions à l'écran et utilisez les étapes restantes ici pour vous guider.
- Cliquez sur « Nouveau sur Fitbit » et suivez les instructions pour créer un nouveau compte Fitbit.

Étape 4. Lancez l'application Fitbit sur votre appareil mobile ou Windows
L'application s'ouvrira sur un écran de configuration.

Étape 5. Appuyez sur "Rejoindre Fitbit" pour créer un nouveau compte
Un nouvel écran apparaîtra, contenant une liste de divers appareils Fitbit.

Étape 6. Sélectionnez votre modèle Fitbit dans la liste
Plusieurs modèles Fitbit se ressemblent, alors assurez-vous de sélectionner le modèle répertorié sur l'emballage de votre Fitbit.

Étape 7. Appuyez sur « Configurer votre Fitbit [modèle] »
Ce texte apparaît juste en dessous de la grande illustration de votre Fitbit. Une fois cette option sélectionnée, un écran orange apparaît.

Étape 8. Appuyez sur « Allons-y »
Vous serez maintenant invité à répondre à quelques questions personnelles (taille, sexe, poids, etc.) qui aideront votre tableau de bord Fitbit à fournir des résultats précis. Appuyez sur « Étape suivante » après avoir répondu à chaque question jusqu'à ce que vous arriviez à l'écran qui dit « Maintenant, mettons un nom à ces chiffres ».

Étape 9. Saisissez votre nom, votre adresse e-mail et votre mot de passe
Fitbit va maintenant créer un compte pour vous sur la base des informations que vous lui avez fournies jusqu'à présent.
- Avant de pouvoir continuer, vous devez accepter les conditions d'utilisation.
- Si vous souhaitez recevoir des e-mails de Fitbit, cochez la case à côté de « Me tenir au courant ».

Étape 10. Appuyez sur "Étape suivante
” Vous verrez maintenant une illustration de votre Fitbit, ainsi que toutes les pièces supplémentaires (par exemple, chargeur, dongles) avec lesquelles il est fourni.

Étape 11. Appuyez à nouveau sur « Étape suivante » pour coupler votre Fitbit
Maintenant que l'application est installée et que votre compte est configuré, il est temps de coupler votre Fitbit avec votre appareil mobile ou votre ordinateur.
Partie 4 sur 5: Connecter votre Fitbit à votre appareil

Étape 1. Mettez le Fitbit en mode d'appairage
Suivez les instructions à l'écran dans l'application pour allumer votre Fitbit et le mettre en mode de couplage. Jusqu'à ce que l'appareil soit couplé, vous verrez le mot « Recherche » au bas de l'application Fitbit.
- Si vous voyez un message indiquant « votre [modèle] est-il sous tension ? » votre appareil peut ne pas être chargé, ou le dongle ou le câble de charge (si vous utilisez un Surge ou Blaze) peut ne pas être branché.
- Une fois que l'application a trouvé votre Fitbit, vous verrez un message indiquant « Nous avons trouvé votre [modèle] ! »

Étape 2. Entrez le code numérique de votre Fitbit lorsque vous y êtes invité
L'application devrait maintenant afficher le message « Entrez le numéro que vous voyez sur votre [modèle]. Le code numérique doit être visible sur le devant de votre Fitbit. Une fois entrés, les appareils s'apparieront automatiquement.
- Si vous n'êtes pas invité à saisir un numéro, votre modèle n'en a pas besoin.
- Si vous êtes invité à saisir un code mais que vous n'en voyez pas sur votre Fitbit, vérifiez qu'il n'y a pas de morceau de film protecteur noir sur la face de votre Fitbit. Si le film est là, retirez-le avec un ongle.

Étape 3. Appuyez sur « Étape suivante » et lisez les instructions de port
Les prochains écrans vous montreront des conseils sur la façon de porter et d'utiliser votre Fitbit. Ces instructions et fonctionnalités varient selon les modèles.

Étape 4. Appuyez sur "Terminé" lorsque vous y êtes invité
Après la brève procédure pas à pas, vous serez connecté à Fitbit et envoyé à l'écran principal de l'application.
Si vous êtes invité à activer les notifications ou à autoriser Fitbit à accéder aux fonctionnalités de votre appareil mobile, sélectionnez « Oui » ou « OK »
Partie 5 sur 5: Synchroniser votre Fitbit

Étape 1. Assurez-vous que Bluetooth est activé
Votre Fitbit est configuré pour se synchroniser automatiquement tant qu'il est associé à votre appareil. Lorsque vous êtes prêt à synchroniser, assurez-vous que vous avez activé le Bluetooth sur votre appareil et que votre Fitbit est à moins de 6 mètres.
Si votre Fitbit nécessite un dongle sans fil ou un câble de chargeur pour se synchroniser avec un ordinateur, assurez-vous qu'il est branché à l'ordinateur

Étape 2. Synchronisation avec votre Mac
Si vous ne synchronisez pas votre Fitbit avec un Mac, vous pouvez ignorer cette étape. Votre Fitbit se synchronisera automatiquement avec votre Mac tout au long de la journée, tant que vous êtes à portée.
- Si vous devez synchroniser manuellement, ouvrez l'application Fitbit Connect et cliquez sur « Synchroniser manuellement ».
- Pour afficher vos données synchronisées, connectez-vous au tableau de bord Fitbit en ligne.

Étape 3. Lancez l'application Fitbit
Sur tous les autres appareils, ouvrez l'application Fitbit. Le tableau de bord principal apparaîtra. Ce tableau de bord, qui peut être vide maintenant, affichera bientôt toutes les données que vous synchronisez depuis votre Fitbit.

Étape 4. Sélectionnez votre Fitbit
Pour personnaliser vos paramètres de synchronisation, sélectionnez d'abord votre modèle Fitbit.
- Android: appuyez sur le menu ≡ et sélectionnez « Appareils ». Choisissez votre modèle Fitbit dans la liste.
- iOS: appuyez sur l'icône « Compte » en bas de l'écran, puis sélectionnez votre modèle Fitbit.
- Windows: appuyez sur « Compte » en haut de l'écran, puis choisissez votre modèle Fitbit dans la liste.

Étape 5. Modifiez les préférences de synchronisation automatique
Sur chaque plate-forme, votre Fitbit est configuré pour se synchroniser automatiquement tout au long de la journée. Si vous ne voulez pas que votre Fitbit se synchronise automatiquement, basculez le commutateur à côté de « All-Day Sync » sur la position Off.
Si vous désactivez All-Day Sync, vous pouvez toujours synchroniser votre Fitbit manuellement. Ceci est expliqué à l'étape suivante

Étape 6. Synchronisez votre appareil manuellement
Que votre Fitbit soit configuré pour se synchroniser automatiquement ou non, vous pouvez toujours choisir de synchroniser manuellement. Cela peut être utile si vous souhaitez voir l'activité récente des dernières minutes apparaître dans votre tableau de bord. Depuis le tableau de bord:
- iOS: appuyez sur l'icône « Compte » et appuyez sur « Synchroniser maintenant ».
- Android: dans le menu ≡, appuyez sur « Appareils ». Sélectionnez votre appareil, puis appuyez sur "Synchroniser maintenant".
- Windows: appuyez sur « Compte » et sélectionnez votre Fitbit. Appuyez sur l'icône de synchronisation au-dessus de la barre inférieure (elle ressemble à un cercle composé de deux flèches.)

Étape 7. Commencez à utiliser votre tableau de bord
Maintenant que votre Fitbit est configuré, il est temps de commencer à suivre vos mouvements. Assurez-vous de lire votre manuel pour en savoir plus sur toutes les caractéristiques de votre modèle spécifique. Lorsque vous souhaitez consulter vos statistiques, ouvrez simplement l'application Fitbit sur votre appareil pour afficher votre tableau de bord.
- Par défaut, l'application s'ouvre sur la page « Aujourd'hui », qui affiche vos statistiques pour la journée en cours.
- Pour obtenir des conseils sur l'utilisation du tableau de bord, consultez Utilisation de votre tableau de bord Fitbit.
- Ce processus fonctionne également pour différents produits Fitbit tels que Fitbit Charge.
Des astuces
- Vous pouvez utiliser le tableau de bord Fitbit pour créer des plans de repas et suivre votre alimentation.
- Vos données Fitbit sont capables de se synchroniser avec d'autres applications, telles que Lose it! application.