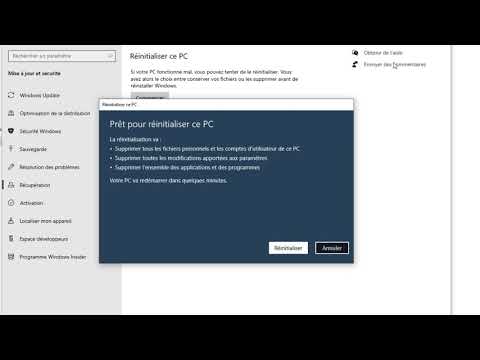Si vous avez un vieil ordinateur qui ne fonctionne pas, il n'est pas nécessaire qu'il le reste. Vous pouvez le réparer, le faire fonctionner à nouveau et le mettre à niveau en procédant comme suit.
Pas

Étape 1. Regardez-le
Oui, il suffit de regarder l'ordinateur. Regardez-le sous tous les angles et posez-vous des questions à ce sujet. En haut: le boîtier est-il endommagé ? Des deux côtés: le boîtier est-il endommagé ? Y a-t-il un ventilateur sur le côté gauche ? Le ventilateur est-il cassé ? Au dos: De quels ports dispose cet ordinateur ? Sont-ils tous sur la carte mère, ou y a-t-il des extensions ? Y a-t-il un bloc d'alimentation ? Au recto: Quels lecteurs de disque vois-je ? Y a-t-il des dommages évidents aux ports USB à l'avant du boîtier (s'il y en a) ?

Étape 2. Essayez de l'allumer
Trouvez un cordon d'alimentation et branchez-le. Allumez-le et observez. S'il ne s'allume pas du tout, quelque chose ne va pas dans le boîtier. S'il s'allume et émet un bip, quelque chose ne va pas dans le cas. S'il s'allume et que les disques grincent, c'est probablement bien jusqu'à présent.

Étape 3. Débranchez-le et ouvrez le boîtier
Même s'il n'y a eu aucun problème à l'étape 2, ouvrez le boîtier. Vous devez faire quelques choses ici. S'il ne s'est pas allumé du tout, regardez les connecteurs d'alimentation du bloc d'alimentation à la carte mère. S'ils sont correctement connectés, il y a probablement un problème avec le bloc d'alimentation ou la carte mère, et à moins que vous n'ayez des remplacements disponibles, cet ordinateur n'en vaut pas la peine. Sinon, connectez-les correctement. Regardez les connecteurs du lecteur de disque. Sont-ils à l'envers ? Le réglage des broches d'un lecteur n'est-il pas correct ? Corrige le.

Étape 4. Nettoyez-le
À l'aide d'air comprimé, dépoussiérez le boîtier. Dépoussiérez la carte mère, les cartes, les lecteurs de disque, l'alimentation, tous les ventilateurs (en particulier le ventilateur du processeur sur la carte mère) et le boîtier autour de tout. N'oubliez pas de tenir les ventilateurs pendant le nettoyage, afin de ne pas les casser.

Étape 5. Recherchez les pièces cassées
Si le lecteur de CD-ROM ne fonctionne pas, retirez-le. Si la carte son est cassée, retirez-la. Si la carte graphique est cassée, retirez-la (et obtenez-en une autre). Si la pile CMOS doit être remplacée, remplacez-la.

Étape 6. Remplacez ce que vous avez supprimé (si possible ou nécessaire)
S'il y avait de la RAM cassée, il est particulièrement important que vous les remplaciez. Si le disque dur était défectueux, c'est aussi important. Cependant, si le modem 56k ne fonctionnait pas, vous n'avez probablement pas à vous en soucier, car vous effectuerez probablement une mise à niveau à l'étape suivante (ne remplacez rien de ce que vous allez mettre à niveau).

Étape 7. Mise à niveau
Si les choses peuvent être améliorées, mettez-les à niveau. Mettez à niveau l'ordinateur autant que possible. Mettez à niveau la RAM, le(s) disque(s) dur(s), si vous le pouvez, mettez à niveau du CD-ROM vers le DVD, et s'il y avait un modem 56k, mettez-le à niveau vers gigabit ethernet ou une carte wi-fi, etc. Vous voudrez peut-être lire Comment faire Construisez un ordinateur pour obtenir des instructions sur le travail à l'intérieur du boîtier.

Étape 8. Assurez-vous que cela fonctionne
Assurez-vous que toutes les étapes ci-dessus ont fonctionné. Allumez-le et assurez-vous que vous pouvez démarrer dans le BIOS et configurer tous les disques durs (à l'exception de certains ordinateurs tels que le Compaq Deskpro 2000, qui ne vous permettent pas d'accéder directement au BIOS).

Étape 9. Installez un système d'exploitation
Utilisez un système d'exploitation moderne pour de meilleures fonctionnalités et une meilleure sécurité.
- 1 Go+ de RAM (minimum) Windows 7.
- 512 Mo de RAM (Minimum) Ubuntu, Windows XP et Windows Vista.
- 256 Mo de RAM (Minimum) Xubuntu.
- 128 Mo de RAM (Minimum) Lubuntu.

Étape 10. Installez le logiciel
Pas particulièrement important, mais l'installation d'un logiciel peut le rendre plus utile pour vous ou le rendre plus attrayant pour les acheteurs.

Étape 11. Si vous le vendez, incluez quelques éléments
Trouvez au moins un cordon d'alimentation, un clavier, une souris et peut-être un moniteur, et incluez-les. Incluez tout ce qui vous reste lorsque vous l'avez acheté (si vous n'en avez pas besoin). Si vous en avez plus, essayez d'inclure des haut-parleurs, des imprimantes, un modem, un joystick, des disques logiciels, etc.

Étape 12. Si vous le vendez, fixez un prix raisonnable
Un bon ordinateur du milieu à la fin des années 90 pourrait probablement se vendre entre 10 $ et 50 $. Découvrez combien vous avez dépensé pour cela, puis ajoutez le prix de la main-d'œuvre. Supposons donc que vous ayez passé 5 heures à travailler sur cet ordinateur à 2 $ de l'heure et que vous ayez dépensé 15 $ en tout (y compris l'achat de l'ordinateur, à moins que vous ne soyez le propriétaire d'origine), et que vous souhaitiez ajouter 5 $ supplémentaires. Les additionner coûterait 30 $, alors vendez votre ordinateur pour cela, mais assurez-vous que cela en vaut la peine. Personne ne veut acheter un ordinateur avec seulement 16 Mo de RAM exécutant Windows 3.1 pour 30 $.

Étape 13. Si vous ne le vendez pas, utilisez-le
La seule façon que tout ce travail en vaudra la peine est de l'utiliser. Alors, asseyez-vous et jouez à quelques vieux jeux, exécutez un logiciel plus ancien qui a été rejeté par Windows 7, donnez-le à vos enfants, utilisez-le comme routeur, emmenez-le à l'école avec vous, etc.
Des astuces
- Si vous pouvez trouver des informations spécifiques sur votre ordinateur sur le site Web de son fabricant, faites-le. Ces informations peuvent vous dire ce qui fonctionne, quels disques durs étaient inclus à l'origine, à quel point la RAM est extensible, etc.
- N'ayez pas peur d'essayer du matériel externe s'il est compatible. Si vous avez une imprimante que vous aimeriez essayer, essayez-la.
- Cet article traite des ordinateurs en général. Certains types d'ordinateurs ont des tâches qui leur sont destinées, comme les ordinateurs portables. Avec les ordinateurs portables, vous pouvez également envisager de mettre à niveau la batterie, la RAM si possible, le clavier, réparer les loquets cassés sur l'écran, y compris une deuxième batterie ou un étui de transport, etc.
Mises en garde
- Ne dépensez pas plus d'argent qu'il n'en vaut la peine. Si la carte mère, le processeur ou le bloc d'alimentation sont morts et que vous ne pouvez pas en acheter un autre pour seulement 5 dollars, l'ordinateur n'en vaut probablement pas la peine. N'abandonnez pas, il y a probablement beaucoup de gens dans votre région avec de vieux ordinateurs qu'ils aimeraient vendre pour quelques dollars, ou, si vous êtes chanceux, emportés gratuitement.
- Rappelez-vous d'où vous avez retiré des pièces. Si possible, essayez de prendre une photo de l'intérieur de l'ordinateur et gardez-la à portée de main pour vous rappeler où vont les pièces (juste au cas où vous oublieriez).
- Soyez prudent lorsque vous travaillez à l'intérieur du boîtier. Une décharge électrique statique pourrait faire griller l'ensemble de l'ordinateur.
- N'achetez pas de pièces librement. Tout n'est pas compatible avec n'importe quel ordinateur, surtout un ancien.
- Lorsque vous incluez du matériel ou des logiciels avec votre ordinateur, assurez-vous qu'il fonctionne. Le matériel doit être compatible et l'ordinateur doit répondre aux exigences minimales. Le logiciel doit fonctionner sur ce système d'exploitation et l'ordinateur doit répondre à la configuration minimale requise.