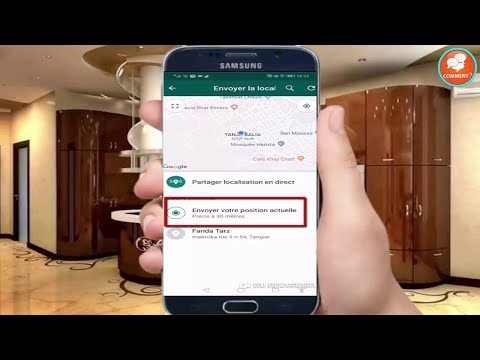De nombreux clients de messagerie imposent des limites à la taille des pièces jointes que vous pouvez envoyer par e-mail. Cela peut vous empêcher d'envoyer des fichiers vidéo volumineux. Heureusement, certains clients de messagerie populaires ont apporté des modifications à leurs services qui permettent aux utilisateurs de joindre et d'envoyer des fichiers volumineux dépassant les limites de taille standard. Pour envoyer par courrier électronique des fichiers vidéo volumineux, vous pouvez utiliser Google Drive dans Gmail, OneDrive (anciennement SkyDrive) dans la messagerie Outlook ou Dropbox dans la messagerie Yahoo.
Pas
Méthode 1 sur 3: Utilisation de Google Drive (Gmail)

Étape 1. Ouvrez le site Web de Gmail
Si vous n'êtes pas connecté à votre compte Gmail, faites-le maintenant avec votre adresse e-mail et votre mot de passe.

Étape 2. Cliquez sur Composer

Étape 3. Cliquez sur le bouton Google Drive
C'est l'icône en forme de triangle en bas de la fenêtre "Nouveau message".

Étape 4. Cliquez sur l'onglet Télécharger
C'est dans le coin supérieur droit de la fenêtre Google Drive.
Si votre fichier vidéo est déjà téléchargé sur Google Drive, vous pouvez l'insérer à partir de la fenêtre par défaut de Google Drive qui s'ouvre

Étape 5. Cliquez sur Sélectionner les fichiers de votre ordinateur

Étape 6. Sélectionnez votre vidéo
Selon l'emplacement de la vidéo sur votre ordinateur, vous devrez peut-être naviguer vers un dossier différent (par exemple, Documents) pour trouver la vidéo.

Étape 7. Cliquez sur Télécharger
C'est dans le coin inférieur gauche de la fenêtre Drive.
Votre fichier peut prendre beaucoup de temps à télécharger. Une fois terminé, il apparaîtra sous forme de lien dans votre fenêtre "Nouveau message"

Étape 8. Entrez vos coordonnées e-mail
Celles-ci impliqueront une combinaison de l'adresse e-mail de votre destinataire, d'un champ d'objet et du texte de l'e-mail.

Étape 9. Cliquez sur Envoyer
C'est le bouton bleu dans le coin inférieur gauche de la fenêtre Nouveau message. Votre fichier vidéo sera envoyé sous forme de lien, à partir duquel votre destinataire pourra télécharger le fichier après l'avoir ouvert.
- Si vous n'avez pas encore autorisé votre destinataire à voir votre pièce jointe, vous devrez cliquer sur Partager et envoyer dans la fenêtre qui s'ouvre.
- Vous pouvez également choisir de laisser votre destinataire modifier ou commenter le fichier à partir du menu déroulant ici ("afficher" est le paramètre par défaut).
Méthode 2 sur 3: Utilisation de OneDrive (Outlook)

Étape 1. Ouvrez le site Web Outlook
Si vous n'êtes pas actuellement connecté à votre compte Outlook, faites-le avec votre adresse e-mail et votre mot de passe Outlook.

Étape 2. Cliquez sur la grille de points trois par trois
Il se trouve dans le coin supérieur gauche de votre fenêtre Outlook.

Étape 3. Sélectionnez OneDrive

Étape 4. Cliquez et faites glisser votre fichier vidéo dans la fenêtre OneDrive
Vous pouvez également cliquer sur Télécharger en haut de cet écran, sélectionner Fichiers et sélectionner votre vidéo à partir de là.
- Votre vidéo devrait commencer à être téléchargée immédiatement, mais cela peut prendre beaucoup de temps pour terminer ce processus.
- Vous devrez garder la page OneDrive ouverte jusqu'à la fin du téléchargement de votre fichier.

Étape 5. Quittez l'onglet OneDrive lorsque le téléchargement de votre vidéo est terminé
Vous êtes maintenant prêt à envoyer votre e-mail.

Étape 6. Cliquez sur + Nouveau
Il se trouve en haut de la page, directement au-dessus de l'en-tête "Boîte de réception".

Étape 7. Cliquez sur Attacher
Vous le trouverez à côté d'une icône de trombone au-dessus de votre nouvelle section de courrier électronique sur le côté gauche de votre écran.

Étape 8. Sélectionnez OneDrive
Cela devrait être en haut de la page.

Étape 9. Sélectionnez votre fichier vidéo

Étape 10. Cliquez sur Suivant

Étape 11. Sélectionnez Joindre en tant que fichier OneDrive
À moins que votre fichier ne fasse moins de 20 gigaoctets, ce sera la seule option disponible.

Étape 12. Entrez vos coordonnées e-mail
Ceux-ci incluront l'adresse e-mail de votre destinataire, un champ d'objet et le texte de l'e-mail.

Étape 13. Cliquez sur Envoyer
Votre fichier vidéo sera partagé sous forme de lien. Une fois que votre destinataire aura ouvert le fichier en cliquant sur le lien, il aura la possibilité de télécharger le fichier.
Contrairement à Gmail, les fichiers envoyés avec OneDrive sont automatiquement supposés être partagés avec votre destinataire
Méthode 3 sur 3: Utilisation de Mail Drop d'iCloud Drive (iCloud Mail)

Étape 1. Ouvrez le site Web iCloud Mail
Si vous n'êtes pas connecté, vous devrez d'abord le faire avec votre identifiant Apple et votre mot de passe.
Si iCloud Mail ne s'ouvre pas automatiquement, cliquez sur l'option Mail dans le coin supérieur gauche de la page iCloud lors de son chargement

Étape 2. Cliquez sur l'icône d'engrenage dans le coin inférieur gauche de la page Web

Étape 3. Sélectionnez Préférences

Étape 4. Ouvrez l'onglet Composition
C'est en haut de la fenêtre Préférences.

Étape 5. Sélectionnez Utiliser Mail Drop lors de l'envoi de pièces jointes volumineuses
Mail Drop vous permet d'inclure une pièce jointe d'un maximum de cinq gigaoctets en tant que lien dans votre e-mail.
Si cette option est déjà cochée, ne la décochez pas

Étape 6. Cliquez sur Terminé

Étape 7. Cliquez sur le nouveau bouton de courrier électronique
Il s'agit de l'icône du stylet et du bloc-notes en haut de la page Web.
- Vous pouvez également ouvrir un nouvel e-mail en maintenant la touche alt=""Image" + Shift enfoncée, puis en appuyant sur N.</li" />
- Si vous utilisez un Mac, maintenez Option au lieu de Alt.

Étape 8. Cliquez sur l'icône en forme de trombone
Il se trouve en haut de votre fenêtre de messagerie.

Étape 9. Sélectionnez votre vidéo
Selon son emplacement sur votre ordinateur, vous devrez peut-être naviguer jusqu'à son emplacement.

Étape 10. Entrez vos coordonnées e-mail
Ceux-ci comprennent l'adresse e-mail de votre destinataire, un champ d'objet et le texte de l'e-mail.

Étape 11. Cliquez sur Envoyer
Sous réserve que votre email remplisse les critères nécessaires, votre vidéo arrivera dans la boîte de réception de votre destinataire sous la forme d'un lien.
Pour voir la vidéo que vous avez envoyée, votre destinataire devra la télécharger à partir de l'e-mail
Des astuces
- Vous pouvez acheter plus de stockage en nuage - généralement moyennant des frais mensuels - auprès de la plupart des fournisseurs de stockage en nuage.
- Google Drive, OneDrive et Dropbox ont tous des versions d'applications mobiles. Si vous avez stocké des vidéos volumineuses sur votre appareil iOS ou Android, vous pouvez télécharger vos vidéos vers ces options de stockage en nuage (à condition que vous disposiez de suffisamment d'espace), puis envoyer l'e-mail à partir de l'application appropriée ou de votre ordinateur.
- Placer votre fichier vidéo sur votre bureau avant d'essayer de l'envoyer le rendra plus facile à trouver pendant le processus de sélection.