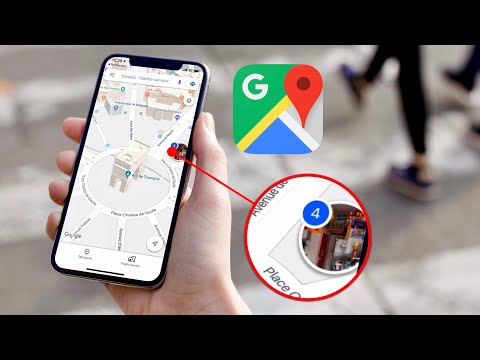Slack est une plateforme de productivité et de chat pour la communication et la collaboration d'équipe. Pour commencer, vous devrez créer une équipe (ou rejoindre une équipe existante), puis inviter les utilisateurs à discuter avec. Une fois votre chat configuré, vous pouvez utiliser des canaux pour communiquer des messages publics et directs pour des échanges privés. Pendant le chat, vous pouvez utiliser un formatage spécial, ajouter des emoji/réactions, suivre les mentions, partager des fichiers, etc.
Pas
Partie 1 sur 3: Mise en place d'une équipe

Étape 1. Ouvrez Slack
Vous pouvez utiliser Slack sur leur site Web à l'adresse https://slack.com ou en téléchargeant l'application pour les plates-formes de bureau ou mobiles à l'adresse
Il peut être plus simple d'effectuer la configuration à partir du site Web, puis de passer à l'une des applications pour commencer à discuter

Étape 2. Entrez une adresse e-mail et cliquez sur « Créer une équipe »
Sur le site Web, ce champ apparaît au milieu de la page. Vous serez invité à entrer un nom d'équipe.
- Vous serez peut-être invité à saisir un code de sécurité à 6 chiffres envoyé à votre adresse e-mail avant de pouvoir continuer.
- Sur les appareils mobiles, vous serez invité à saisir un e-mail après avoir appuyé sur « Créer une équipe ».
- Vous pouvez également cliquer sur « Trouvez votre équipe » si vous connaissez déjà une équipe que vous essayez de rejoindre.

Étape 3. Entrez un nom d'équipe et cliquez sur « Suivant »
Vous serez invité à créer un domaine Web pour votre équipe.

Étape 4. Entrez votre domaine Web et cliquez sur « Suivant »
Vous serez invité à entrer votre nom et votre nom d'utilisateur.
Tous les domaines d'équipe se termineront par «.slack.com »

Étape 5. Entrez un nom/nom d'utilisateur et cliquez sur « Suivant »
Vous serez invité à vérifier les détails de votre équipe avant la création.

Étape 6. Cliquez sur « Créer mon équipe »
Vous serez dirigé vers la salle de discussion de votre équipe.
Vous pouvez sélectionner « Modifier » à côté de n'importe quelle partie de votre équipe pour revenir en arrière et le modifier avant de confirmer

Étape 7. Invitez des personnes dans votre équipe
Cliquez sur le bouton « Inviter des personnes » situé dans la barre latérale gauche. Cela fera apparaître une page pour entrer les adresses e-mail et les noms auxquels les invitations peuvent être envoyées.
- Sur mobile, ce bouton apparaîtra en haut de l'écran de discussion principal et peut également accéder aux contacts de votre appareil pour les invitations.
- Si vous avez rejoint une équipe et que vous n'avez pas de privilèges de rôle d'administrateur, ce bouton peut ne pas apparaître.

Étape 8. Créez un canal
Cliquez sur « + » à côté de « Chaîne » dans la barre latérale gauche. À partir de là, vous pouvez définir un nom, inviter des utilisateurs et choisir s'il sera public (visible/joignable par tous les membres de l'équipe) ou privé (sur invitation uniquement).
Pour accéder à la barre latérale sur mobile, appuyez sur le nom de l'équipe dans le coin supérieur gauche

Étape 9. Envoyez des messages directs à vos coéquipiers
Cliquez sur l'icône « + » à côté de « Messages directs ». Entrez le nom d'un coéquipier et un canal de message direct sera créé dans la barre latérale gauche pour une communication privée entre vous et cet utilisateur.
Les canaux de messages directs peuvent contenir plusieurs coéquipiers

Étape 10. Ajustez les notifications de canal
Cliquez sur l'icône d'engrenage en haut à droite et sélectionnez « Préférences de notification ». À partir de là, vous pouvez ajuster les actions (telles que tout message ou mentions uniquement) qui vous enverront une notification sur n'importe quelle plate-forme associée à votre compte.
- Vous pouvez définir des notifications personnalisées pour les mentions de mots spécifiques.
- Ceux-ci sont accessibles à partir du menu des paramètres sur mobile.
- Vous pouvez désactiver temporairement les notifications en appuyant sur l'icône cloche en haut à gauche (en haut à droite sur mobile)
Partie 2 sur 3: Messagerie et flux de travail

Étape 1. Basculez entre les équipes
Si vous faites partie de plusieurs équipes avec votre compte, vous pouvez basculer entre elles en cliquant sur le nom de l'équipe en haut à gauche et en choisissant « Se connecter à une autre équipe ».
Sur mobile, vous verrez une icône de quatre carrés en haut à droite après avoir appuyé sur le nom de l'équipe au lieu de « Se connecter à une autre équipe »

Étape 2. Basculez entre les canaux
Cliquez sur n'importe quel nom sous l'en-tête « Chaîne » dans la barre latérale gauche pour modifier la zone de discussion en fonction de cette conversation.
- Vous pouvez également appuyer sur Ctrl+K pour afficher une recherche rapide de chaînes.
- Appuyez sur le nom de l'équipe en haut à gauche pour ouvrir la barre latérale sur mobile.

Étape 3. Envoyez des messages dans le chat
Entrez du texte dans le champ de texte et appuyez sur ↵ Entrée pour envoyer.
Vous pouvez ajouter des emoji à vos messages en utilisant le bouton smiley sur le côté droit du champ de texte (côté gauche sur mobile)

Étape 4. Utilisez un formatage spécial
Vous pouvez entourer des parties (ou la totalité) de votre texte avec certains symboles pour modifier votre mise en forme. Une liste complète des interactions de formatage est disponible sur le site d'assistance de Slack.
- L'utilisation d'un astérisque (*) de chaque côté du message l'affichera en gras.
- L'utilisation de traits de soulignement (_) mettra le texte en italique.
- L'utilisation de tildes (~) barrera le texte.
- Utilisez un triple backtick (```) de chaque côté pour formater votre texte avec une boîte de code.

Étape 5. Modifiez les messages
Cliquez sur l'icône à trois points affichée à droite d'un message lorsque vous passez le curseur dessus. Cela fera apparaître un menu pour modifier, supprimer, marquer comme non lu, épingler ou définir un rappel pour ce message.
- Appuyez longuement sur un message sur mobile pour afficher la liste complète des options de modification.
- Épingler un message le placera en haut d'une chaîne et l'affichera au fur et à mesure que vous faites défiler. Utilisez-le pour les annonces importantes.
- Vous pouvez sélectionner une période de 20 minutes à 1 semaine avant que le rappel n'ait lieu.

Étape 6. Ajoutez des étoiles aux messages pour les signaler comme importants
Cliquez sur l'icône Étoile qui apparaît à côté de l'horodatage lorsque vous passez le curseur sur les messages. Cela l'ajoutera à une liste de messages enregistrés qui peuvent être vérifiés plus tard en cliquant sur l'icône étoile en haut à droite.
Sur mobile, touchez un message pour le sélectionner, puis touchez l'étoile qui apparaît en haut de l'écran. Vous pouvez vérifier votre message étoilé en appuyant sur le nom de l'équipe et en sélectionnant « Étoilé » dans le menu déroulant en haut à gauche

Étape 7. Mentionnez un utilisateur dans le chat
Tapez "@" suivi du nom d'utilisateur de la personne que vous souhaitez mentionner. Ils recevront une notification slack indiquant qu'ils ont été mentionnés dans un chat.
- Par exemple: « @user: slack message ».
- Vous pouvez également utiliser des mentions pour vous adresser à l'ensemble d'une chaîne ou d'une équipe (@channel, @team).
- Vous pouvez vérifier les messages dans lesquels vous avez été mentionné en cliquant sur l'icône "@" dans le coin supérieur droit. Sur mobile, vous pouvez y accéder en appuyant sur le nom de l'équipe et en sélectionnant « Mentions » dans le menu déroulant en haut à gauche.

Étape 8. Ajoutez des réactions aux messages
Cliquez sur l'icône smiley lorsque vous survolez un message pour ajouter une réaction emoji qui s'affichera directement sous le message. Ceux-ci peuvent être utilisés pour quelque chose comme des votes, ou juste pour le plaisir.
- Des réactions peuvent également être ajoutées aux messages à partir du menu de modification des messages. Sur mobile, c'est le seul moyen de les ajouter.
- Les réactions ne peuvent être que des emoji.

Étape 9. Téléchargez des fichiers pour discuter
Appuyez sur le bouton « + » dans le champ de discussion et sélectionnez « Télécharger un fichier » dans le menu contextuel pour rechercher des fichiers sur votre appareil.
- Vous pouvez également faire glisser et déposer des fichiers dans la fenêtre de discussion sur un ordinateur.
- Sur mobile, vous pouvez prendre et télécharger des photos à partir du même menu de champ de discussion.
- Slack stockera jusqu'à 5 Go de fichiers (y compris les images) sur ses serveurs. Ce montant peut être augmenté en passant à leurs services payants.
Partie 3 sur 3: Techniques supplémentaires

Étape 1. Définissez des rappels personnalisés
Saisissez "/remind" dans un champ de texte suivi d'une personne (@user) ou d'un canal (#channel), d'une action et d'une heure. Slack définira un rappel automatique pour les informations saisies.
- Le formatage standard est: "/rappeler [personne] [quoi] [quand]". Par exemple, "/rappelle #général de pointer à 17h00 !".
- Le « quand » peut être une heure précise (à 12h00) ou une période générale (en 5 minutes).
- Les rappels apparaîtront sous forme de messages directs de slackbot.

Étape 2. Créez des extraits de texte/code
Cliquez sur "+" sur le côté gauche du champ de texte et sélectionnez "Créer un extrait". Cela ouvrira une fenêtre avec diverses options pour formater une boîte de code.
- Sélectionnez un langage de programmation dans la liste déroulante en haut à gauche et slack correspondra au formatage des couleurs pour les différentes valeurs.
- Sélectionnez le menu déroulant "Partager dans" pour choisir la chaîne ou les conversations que votre extrait est partagé.
- Entrez un commentaire qui sera inclus sous votre codebox.
- Mobile ne peut utiliser que la balise de formatage de base « ``` » pour utiliser les boîtes de code.

Étape 3. Utilisez les archives d'horodatage
Cliquez sur un horodatage sur le côté gauche d'un message. Vous serez redirigé vers la page d'archivage de ce message et de tout autre message envoyé directement après ou en réponse à celui-ci.
- Le lien d'archive est permanent et peut être partagé.
- Les utilisateurs mobiles peuvent appuyer sur un message, puis sur l'icône Lien en haut à droite.

Étape 4. Intégration avec d'autres plates-formes logicielles
Si vous disposez d'un accès administrateur à votre équipe, vous pouvez accéder à slack.com/integrations et choisir parmi une liste d'extensions d'applications à inclure dans votre Slack pour une interaction directe.
- Divers services de productivité tels que Google Drive, Trello ou Dropbox disposent d'extensions Slack bien entretenues.
- Vous pouvez également intégrer des robots tiers pour servir des objectifs plus spécifiques que le slackbot inclus.
Des astuces
- Slackbot est un bon moyen d'apprendre les tenants et aboutissants de la plateforme et de ses différentes fonctions. Slackbot peut également être utilisé pour des rappels ou des messages automatiques, qui peuvent être configurés dans les paramètres de votre chaîne.
- Votre statut s'ajustera tout seul lorsque vous vous éloignerez trop longtemps de votre clavier, mais vous pouvez également basculer manuellement entre le statut actif/absent en cliquant sur le point à côté de votre nom (ou dans le menu des paramètres sur mobile).
Articles Liés
- Recherche sur Slack
- Laisser-un-Channel-sur-Slack
- Join-a-Channel-on-Slack