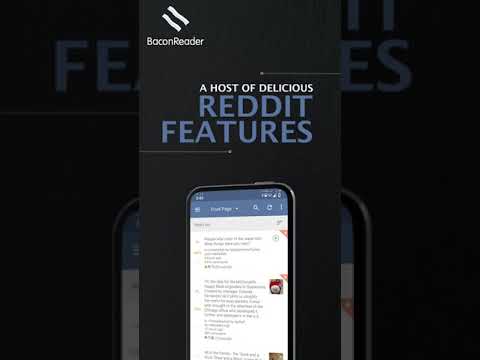Vous pouvez utiliser l'éditeur VBA intégré de Microsoft Excel pour incorporer du code Visual Basic dans vos classeurs. L'une des meilleures choses à propos d'Excel est qu'il peut écrire du code VBA pour vous - c'est précisément ce que vous faites lorsque vous enregistrez une macro. Lorsque vous enregistrez une macro dans Excel, Excel enregistre la macro dans le code VBA, que vous pouvez ensuite afficher et modifier dans Visual Basic Editor. Si vous débutez en VBA, jouer avec des macros est un excellent moyen de commencer. Ce wikiHow vous apprend à générer facilement votre propre code VBA dans Microsoft Excel, ainsi qu'à éditer du code plus avancé dans Visual Basic Editor.
Pas
Partie 1 sur 3: Ouverture de l'éditeur Visual Basic

Étape 1. Activez l'onglet Développeur dans Excel
Avant de pouvoir ouvrir l'éditeur VBA et commencer à créer vos propres macros, vous devez ajouter l'onglet Développeur à votre barre d'outils Excel.
-
les fenêtres
- Clique le Déposer menu et sélectionnez Options.
- Cliquez sur Personnaliser le ruban au menu.
- Cochez la case "Développeur" sous "Onglets principaux" et cliquez sur d'accord.
-
macOS
- Clique le Exceller menu et sélectionnez Préférences.
- Cliquez sur Ruban et barre d'outils.
- Cliquez sur Onglets principaux.
- Cochez la case à côté de "Développeur".
- Cliquez sur sauvegarder puis fermez la fenêtre.

Étape 2. Cliquez sur l'onglet Développeur
Maintenant que vous avez activé l'onglet, il se trouve en haut d'Excel. C'est ici que vous trouverez l'éditeur Visual Basic, ainsi que d'autres fonctionnalités de développement.

Étape 3. Cliquez sur Visual Basic
Il se trouve à l'extrême gauche de la barre d'outils dans l'onglet Développeur. Cela ouvre votre éditeur Visual Basic. Avant d'enregistrer une macro, voyons comment l'éditeur fonctionne et est présenté.

Étape 4. Apprenez à vous familiariser avec Visual Basic Editor
Nous ne couvrirons que les bases maintenant, car vous obtiendrez plus d'expérience une fois que vous aurez commencé à travailler avec des macros.
- Le panneau Projet, sur le côté gauche du VBE, est l'endroit où vous trouverez tous les classeurs Excel ouverts. Chaque feuille de calcul du classeur est un objet distinct, apparaissant sous « Microsoft_Excel_Objects ».
- Une fois que vous avez enregistré les macros, elles apparaîtront sous forme de modules dans ce panneau sous un en-tête "Modules". Vous pouvez ensuite visualiser et modifier le code dans l'éditeur en ouvrant le module.
- Pour insérer votre propre module sans enregistrer d'abord une macro, cliquez sur le bouton Insérer menu en haut de l'éditeur et sélectionnez Module.
- Clique le X ou cercle rouge en haut de l'éditeur pour revenir à Excel.
Partie 2 sur 3: Enregistrement et édition d'une macro

Étape 1. Ouvrez n'importe quelle feuille de calcul dans Excel
Nous allons maintenant utiliser un exemple pour créer et modifier VBA. Lorsque vous enregistrez une macro dans Excel, vous générez du code VBA que vous pouvez modifier dans Visual Basic Editor. Dans cet exemple, nous allons enregistrer une macro qui additionne la somme de A10 et B10, afficher les résultats dans C10, puis copier la valeur dans D10. Commencez par ouvrir un classeur vierge et entrez deux valeurs numériques dans A10 et B10.

Étape 2. Cliquez sur l'onglet Développeur
C'est en haut de l'écran.
Vous pouvez également ouvrir l'éditeur en appuyant sur Alt + F11 sur un ordinateur, ou Opter + F11 (ou Fn + Opter + F11) sur un Mac.

Étape 3. Cliquez sur Enregistrer une macro
C'est dans l'onglet Développeur en haut de l'écran. Cela ouvre la boîte de dialogue Enregistrer une macro.

Étape 4. Saisissez un nom pour la macro
C'est quelque chose qui décrit à quoi sert la macro, comme Sum_and_Copy.
Il ne peut pas y avoir d'espaces dans le nom de la macro

Étape 5. Saisissez un raccourci clavier pour la macro
Le raccourci que vous entrez sera un moyen d'exécuter rapidement la macro. Par exemple, Ctrl + L.
La touche de raccourci doit être une lettre alphabétique

Étape 6. Choisissez où stocker la macro
Si vous ne comptez pas utiliser la macro ailleurs que dans ce classeur, choisissez Ce classeur. Choisissons cette option pour le moment.
- Si vous souhaitez utiliser la macro et pouvoir afficher et modifier son script VBA dans tous les classeurs, sélectionnez Cahier d'exercices sur les macros personnelles. Cela apparaîtra comme un classeur distinct dans Visual Basic Editor.
- Vous pouvez également saisir une description si vous le souhaitez, telle que « Copie la somme des totaux des ventes vers D10 ».

Étape 7. Cliquez sur OK pour commencer l'enregistrement
Une fois l'enregistrement commencé, tout ce que vous faites sera capturé et ajouté à la macro à l'aide du code VBA.

Étape 8. Terminez les actions que vous souhaitez enregistrer
N'effectuez que les actions que vous souhaitez enregistrer dans la macro. Dans notre exemple, nous ajoutons A10 à B10, affichons les résultats dans C10, puis les copions dans D10. Voici les étapes:
- Clique le Accueil languette.
- Cliquez sur la souris dans C10.
- Cliquez sur le menu "AutoSum" et sélectionnez SOMME.
- presse Entrer ou Revenir pour ajouter les valeurs sélectionnées.
- Mettez en surbrillance C10 et appuyez sur Ctrl + C (PC) ou Cmd + C (Mac) à copier.
- Cliquez sur D10 et appuyez sur Ctrl + V (PC) ou Cmd + V (Mac) à coller.

Étape 9. Cliquez sur l'onglet Développeur et sélectionnez Arrêter l'enregistrement
Il s'agit de l'option qui remplace « Enregistrer une macro », que vous avez sélectionnée précédemment. Excel n'enregistre plus vos actions.

Étape 10. Cliquez sur Macros dans la barre d'outils
Cela affiche une liste de toutes les macros dans tous les classeurs que vous avez ouverts.

Étape 11. Sélectionnez votre nouvelle macro et cliquez sur Modifier
Cela ouvre le code VBA de votre macro dans Visual Basic Editor. Vous pouvez maintenant voir à quoi ressemble votre macro dans le code VBA. Au fur et à mesure que vous enregistrerez des macros et vérifierez le code, vous en apprendrez plus sur Visual Basic.
- Comme nous l'avons mentionné, les macros sont enregistrées en tant que modules - vous devriez maintenant voir une section "Modules" dans le panneau Projet qui contient votre macro.
- Vous pouvez aussi simplement cliquer Visual Basic dans la barre d'outils pour ouvrir Visual Basic Editor, cliquez avec le bouton droit sur le module que vous souhaitez modifier, puis cliquez sur Éditer.

Étape 12. Modifiez le code VBA de votre macro
Disons que nous voulons que la macro copie le total dans E10 au lieu de D10. Plutôt que de réenregistrer la macro, nous pouvons simplement modifier le code dans Visual Basic Editor. Dans notre exemple, localisez la partie du code VBA dans l'éditeur qui dit "D10" et remplacez-la par "E10".

Étape 13. Cliquez sur l'onglet Exécuter et sélectionnez Exécuter le sous-formulaire utilisateur
Cela exécute votre macro nouvellement éditée.
- Vous pouvez également appuyer sur F5 ou cliquez sur le bouton de lecture dans la barre d'outils pour exécuter la macro.
- Pour voir les résultats, fermez Visual Basic Editor pour revenir à votre feuille de calcul.
Partie 3 sur 3: Création d'un bouton de commande de base

Étape 1. Ouvrez une feuille de calcul vierge dans Excel
Une autre façon d'en savoir plus sur VBA consiste à insérer du code à partir d'Excel. Dans cet exemple, nous allons créer et éditer un bouton qui se comporte d'une certaine manière lorsqu'il est enfoncé.

Étape 2. Cliquez sur l'onglet Développeur
C'est au sommet d'Excel.

Étape 3. Cliquez sur le bouton Insérer
C'est l'icône de la boîte à outils dans la barre d'outils. Cela ouvre un menu.

Étape 4. Cliquez sur l'icône du bouton de commande dans la section "Active X Control"
C'est la première option de cette deuxième section.
Lorsque vous passez le curseur de votre souris sur la première icône de cette section, le message "Bouton de commande" s'affiche. C'est ainsi que vous savez que vous travaillez avec le bouton droit

Étape 5. Cliquez sur une cellule vide
Cela crée un nouveau bouton appelé "Bouton de commande" dans votre classeur. Vous pouvez affecter une macro à ce bouton qui termine une certaine tâche chaque fois que vous cliquez sur le bouton. Dans notre exemple, nous allons faire en sorte que le bouton insère le mot "wikiHow" dans la cellule A1.
Les Mode Conception Le bouton de la barre d'outils doit maintenant être allumé. Si ce n'est pas le cas, cliquez dessus pour l'allumer maintenant.

Étape 6. Cliquez avec le bouton droit sur le bouton de commande et sélectionnez Afficher le code
Cela ouvre le code du bouton dans Visual Basic Editor.
- Vous pouvez également cliquer une fois sur le bouton et sélectionner Afficher le code dans la barre d'outils.
- Plutôt que d'insérer le code en tant que module comme l'enregistrement d'une macro, cela ajoute le code à l'objet de la feuille de calcul sur laquelle vous avez placé le bouton. Vous pouvez toujours afficher et modifier ce code en ouvrant Visual Basic Editor, en cliquant avec le bouton droit sur la feuille de calcul qui contient le bouton et en sélectionnant Afficher le code.

Étape 7. Insérez le code pour imprimer "wikiHow" dans la cellule A1
Le code existant est pour le bouton. Pour que le bouton fasse quelque chose, nous devrons ajouter notre code entre les deux lignes de code existant. Copiez et collez le code suivant entre les deux lignes existantes:
-
Plage("A1"). Valeur = "Bonjour"

Étape 8. Fermez l'éditeur Visual Basic
Pour cela, il suffit de cliquer sur le X ou cercle rouge en haut de la fenêtre. Cela vous ramène à votre feuille de calcul.

Étape 9. Cliquez sur Mode conception dans la barre d'outils
Cela quitte le mode conception - vous ne pourrez pas cliquer sur le bouton si vous êtes toujours en mode conception.

Étape 10. Cliquez sur le bouton de commande
Vous devriez maintenant voir le mot "wikiHow" dans la cellule A1 de votre feuille de calcul.
Pour modifier à nouveau le code, cliquez sur Mode Conception, sélectionnez le bouton, puis cliquez sur Afficher le code dans la barre d'outils ou cliquez dessus avec le bouton droit et sélectionnez Afficher le code.
Des astuces
- Si vous débutez avec VBA, essayez de suivre un cours d'introduction ou de regarder des vidéos pour débutants sur YouTube.
- Au fur et à mesure que vous gagnez en expérience avec VBA, consultez les forums d'utilisateurs Excel VBA populaires /r/vba et /r/excel de Reddit.