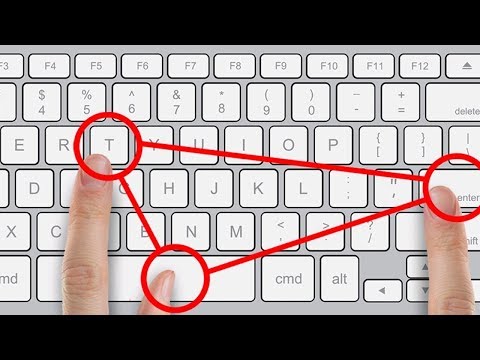La surchauffe, due à des quantités excessives de poussière et de débris accumulés autour des ventilateurs et des composants intérieurs, est considérée comme l'une des causes les plus courantes de panne informatique. Afin de maintenir le bon fonctionnement du système de refroidissement d'un ordinateur, l'intérieur de l'ordinateur doit être nettoyé tous les trois mois. La quantité d'espace libre restant sur le disque dur principal du système et la présence de logiciels espions et autres programmes malveillants peuvent également avoir un effet considérable sur les performances d'un ordinateur. Cet article fournit des instructions pour entretenir correctement un PC afin d'assurer des performances optimales.
Pas
Méthode 1 sur 2: Maintenir un système d'exploitation informatique

Étape 1. Installez un logiciel de sécurité antivirus et configurez un programme de maintenance automatisé
Les ordinateurs équipés du système d'exploitation Windows sont souvent livrés avec une version d'essai d'un logiciel antivirus préinstallé au moment de l'achat. Dans une situation où l'antivirus n'a pas été inclus, vous pouvez obtenir un logiciel antivirus sur Internet à peu ou pas de frais pour le consommateur.
- Effectuez une recherche sur Internet pour « protection antivirus » pour récupérer une liste de programmes antivirus.
- Accédez au site Web du fabricant préféré et suivez les instructions de téléchargement et d'installation fournies par le développeur.

Étape 2. Sauvegardez votre ordinateur
Les utilisateurs de Windows peuvent utiliser la fonction "Restauration du système" pour planifier une sauvegarde automatisée et périodique de l'ensemble du système. La sauvegarde régulière du système fournit une copie parfaite de votre système fonctionnant à des niveaux de performances optimaux.
- Ouvrez le menu Démarrer, tapez "Restauration du système" dans le champ de recherche situé sous le menu Programmes et appuyez sur Entrée sur le clavier.
- Suivez les instructions fournies dans la boîte de dialogue Restauration du système pour planifier une sauvegarde automatique du système complet.

Étape 3. Utilisez la fonction "Nettoyage de disque" de Windows pour supprimer les fichiers "indésirables"
La quantité d'espace libre restant sur le lecteur C peut avoir un effet considérable sur les performances d'un ordinateur. La fonction de nettoyage de disque analyse automatiquement le disque dur d'un ordinateur pour localiser et supprimer les fichiers temporaires et les autres fichiers qui ne sont plus utilisés. La suppression de ces fichiers inutiles augmente la quantité d'espace libre disponible, ce qui améliore les performances du système.
- Ouvrez Poste de travail à partir du menu Démarrer. Faites un clic droit sur l'icône intitulée « Lecteur C » ou sur le disque dur contenant les fichiers de votre système d'exploitation et sélectionnez « Propriétés ».
- Cliquez sur "Nettoyage de disque", la boîte de dialogue Nettoyage de disque s'ouvrira sur le bureau. La quantité totale d'espace gagné sera affichée dans la boîte de dialogue au-dessus de la description de la fonctionnalité.
- Placez une coche à l'intérieur de chaque case à cocher située dans la boîte de menu « Fichiers à supprimer: » et cliquez sur « OK ». Le processus peut prendre quelques instants. Vous recevrez une invite lorsque le processus de nettoyage est terminé.

Étape 4. Téléchargez les dernières mises à jour de pilotes, de logiciels et de micrologiciels auprès du fabricant de l'ordinateur pour maintenir des niveaux de performances optimaux
Ces mises à jour peuvent être localisées et téléchargées à partir du site Web du fabricant, généralement sans frais pour le consommateur.
Accédez au site Web du fabricant de chaque produit (ordinateur, système d'exploitation ou autres logiciels) et suivez les instructions fournies pour la mise à jour
Méthode 2 sur 2: Effectuer un nettoyage de maintenance sur un ordinateur de bureau, un ordinateur portable ou un ordinateur portable

Étape 1. Retirez la porte de la tour sur un ordinateur de bureau
La méthode de retrait de la porte du boîtier sur un ordinateur personnel varie considérablement d'un fabricant à l'autre. Cependant, la plupart sont conçus pour un retrait facile. Beaucoup ne nécessitent aucun outil, et ceux qui en nécessitent ne nécessitent généralement qu'un tournevis cruciforme ou à tête plate.
Reportez-vous aux instructions d'utilisation fournies avec le système au moment de l'achat si la méthode de retrait de la porte de la tour ne peut pas être facilement déterminée

Étape 2. Retirez le panneau du boîtier sur un ordinateur portable ou un ordinateur portable
La méthode de retrait du panneau du boîtier sur un ordinateur portable ne varie que légèrement d'un fabricant à l'autre. La plupart nécessiteront le retrait d'une série de vis cruciformes d'un panneau facilement identifiable situé au bas de l'appareil.
- Posez une serviette en tissu sur une surface plane et placez l'ordinateur portable sur le dessus avec le bas vers le haut.
- Retirez la batterie et utilisez un tournevis pour retirer les vis le long du bord du panneau du boîtier.
- Soulevez doucement le panneau du bas de l'appareil et mettez-le de côté, ainsi que les vis utilisées pour le fixer en place. Le panneau du boîtier a été retiré, exposant les composants intérieurs de l'appareil.
- Reportez-vous au mode d'emploi fourni avec le notebook ou l'ordinateur portable si la méthode de retrait du panneau du boîtier n'est pas évidente.

Étape 3. Nettoyez l'intérieur du boîtier
Les outils nécessaires pour nettoyer l'intérieur du boîtier sont une bombe d'air comprimé, des cotons-tiges et une pince à épiler. Veillez à éviter autant que possible tout contact avec les composants, les câbles et les fils pendant le processus de nettoyage. Maintenez toujours une distance de 4 pouces (10 cm) entre une bombe d'air comprimé et tout composant de l'ordinateur à l'intérieur du boîtier de l'ordinateur.
- Retirez toutes les grosses particules ou boules de poussière à l'aide d'une pince à épiler. Évitez autant que possible le contact direct avec les composants, les câbles et les fils.
- Utilisez une bombe d'air comprimé pour souffler les petites particules autour de chaque composant à l'intérieur du boîtier. Assurez-vous de maintenir la distance recommandée de 10 cm (4 pouces) entre la buse de la boîte et n'importe quelle partie de l'ordinateur.
- Soufflez la poussière ou les débris qui se sont accumulés autour de chaque ventilateur installé, y compris les ventilateurs du boîtier, le ventilateur de l'alimentation et le ventilateur du processeur. Le ventilateur du processeur sera généralement monté sur un dissipateur de chaleur qui se trouve au-dessus du processeur, souvent situé sur ou près du milieu de la carte mère de l'ordinateur. Reportez-vous au mode d'emploi fourni avec votre ordinateur pour un schéma détaillé de l'emplacement du ventilateur du processeur.
- Tenez un coton-tige entre les pales du ventilateur pour empêcher le ventilateur de bouger pendant l'utilisation de l'air comprimé. Une fois que chacun des ventilateurs et composants ont été soigneusement nettoyés, utilisez l'air comprimé pour nettoyer la couche de poussière et de débris qui s'accumule le long du bas de la tour pendant le processus de nettoyage.
- Replacez la porte du panneau du boîtier.

Étape 4. Nettoyez le boîtier extérieur d'un ordinateur portable ou bloc-notes
Utilisez de l'air comprimé pour souffler la poussière qui s'est accumulée sur ou autour du panneau ou de la porte du boîtier et de l'un des ports situés à l'extérieur du boîtier auparavant.
Utilisez un coton-tige légèrement imbibé d'alcool à friction pour enlever toute saleté ou crasse qui s'est accumulée autour des coutures et des espaces à l'extérieur du boîtier

Étape 5. Nettoyez un clavier d'ordinateur de bureau
Débranchez le clavier, retournez-le dans vos mains et secouez-le doucement de haut en bas et d'un côté à l'autre. Retournez le clavier à l'endroit et utilisez l'air comprimé pour déloger les particules restantes entre les touches du clavier

Étape 6. Nettoyez une souris d'ordinateur
- Déconnectez la souris et nettoyez l'extérieur à l'aide d'un essuie-tout légèrement imbibé d'alcool à friction.
- Utilisez une bombe d'air comprimé pour souffler les particules et les débris autour des coutures, des bords et des espaces à l'extérieur de l'appareil.

Étape 7. Nettoyez un écran à cristaux liquides (LCD) ou un écran d'ordinateur « à écran plat »
Utilisez une serviette en tissu microfibre légèrement humidifiée avec de l'eau claire pour essuyer la saleté, la poussière et les empreintes digitales de l'écran de l'ordinateur. Les serviettes en tissu en microfibre peuvent être achetées chez n'importe quel détaillant d'électronique ou d'ordinateurs