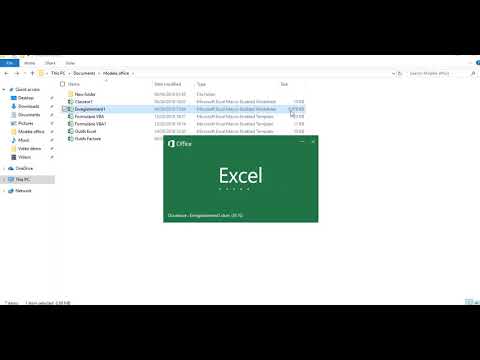Ce wikiHow vous apprend comment créer et ajouter une nouvelle adresse e-mail Gmail ou Yahoo en plus de votre adresse existante. Après avoir créé une adresse Gmail ou Yahoo secondaire sur votre ordinateur, téléphone ou tablette, vous pouvez facilement basculer entre les comptes aussi souvent que vous le souhaitez.
Pas
Méthode 1 sur 4: Création d'une nouvelle adresse Gmail sur un téléphone ou une tablette
Étape 1. Ouvrez Gmail sur votre téléphone ou votre tablette
C'est l'icône "M" multicolore sur votre écran d'accueil ou dans votre liste d'applications.
Étape 2. Appuyez sur votre photo de profil ou initiale
Vous verrez l'un de ces deux éléments dans un cercle dans le coin supérieur droit de l'écran. Un menu se développera.
Étape 3. Appuyez sur Ajouter un autre compte
C'est vers le milieu du menu.

Étape 4. Appuyez sur Google
C'est près du haut de la page. Cela ouvre l'écran de connexion Google dans une fenêtre de navigateur Web.

Étape 5. Appuyez sur Créer un compte
C'est dans le coin en bas à gauche.
Étape 6. Choisissez à qui s'adresse le compte
Si vous venez de créer un autre compte personnel, sélectionnez Pour moi-même. C'est l'option la plus courante, nous allons donc nous concentrer sur cela.
Si vous souhaitez créer un compte pour votre entreprise, sélectionnez Pour gérer mon entreprise. Cela vous guidera à travers la création d'un compte Google Workspace, qui commence à 6 $ par mois. Si vous ne voulez pas payer, créez simplement un compte personnel.

Étape 7. Entrez votre prénom et votre nom et cliquez sur Suivant
Tapez un prénom et un nom dans les champs de texte "Prénom" et "Nom de famille", respectivement.

Étape 8. Entrez votre date de naissance et votre sexe et appuyez sur Suivant
Sélectionnez votre date de naissance dans le Mois, Jour, et Année menus, puis touchez le Genre case et sélectionnez un sexe.
Étape 9. Sélectionnez une adresse e-mail ou créez-en une nouvelle
Gmail tentera de créer une adresse e-mail pour vous. Si vous aimez l'une des suggestions que vous voyez, sélectionnez-la. Sinon, sélectionnez Créez votre propre adresse Gmail et saisissez le nom d'utilisateur souhaité dans le champ avant "@gmail.com".
- Votre nom d'utilisateur peut inclure des lettres, des chiffres et des points. Si votre nom d'utilisateur est pris, d'autres options vous seront proposées.
- Par exemple, en tapant wikihowfan123 ici, votre adresse e-mail serait "[email protected]".
Étape 10. Appuyez sur Suivant pour continuer
Si votre nom d'utilisateur est déjà utilisé, vous serez invité à en sélectionner un autre après avoir appuyé sur Prochain.
Étape 11. Créez un mot de passe et appuyez sur Suivant
Saisissez un mot de passe dans la zone de texte « Créer un mot de passe ». Votre mot de passe doit comporter au moins 8 caractères et contenir un mélange de lettres, de chiffres et de symboles.
Étape 12. Vérifiez votre numéro de téléphone portable
Google a besoin de votre numéro de téléphone pour valider votre nouveau compte. Voici comment vérifier:
- Entrez votre numéro de téléphone et appuyez sur Prochain.
- Lorsque vous recevez un SMS contenant le code de vérification, saisissez-le dans les champs et appuyez sur Prochain.
- Si vous souhaitez conserver votre compte Gmail lié à votre numéro de téléphone, ce qui est recommandé au cas où vous perdriez l'accès à votre compte, appuyez sur Oui, je suis dans dans le coin inférieur droit. Sinon, appuyez sur Sauter dans le coin inférieur gauche.
Étape 13. Appuyez sur Suivant pour continuer
Cela affiche la politique de confidentialité et les conditions de Google.

Étape 14. Passez en revue les conditions et appuyez sur J'accepte
Le bouton se trouve dans le coin inférieur droit de l'écran sous l'accord. Une fois que vous êtes d'accord, vous reviendrez à l'écran "Configurer l'e-mail".
Étape 15. Appuyez sur Google
Maintenant que vous avez créé votre nouveau compte de messagerie, vous pouvez facilement l'ajouter à l'application Gmail sur votre téléphone ou votre tablette.
- Pour vous connecter à votre nouveau compte Gmail, saisissez l'adresse e-mail, appuyez sur Prochain, et entrez le mot de passe. Une fois connecté, vous pouvez commencer à utiliser votre nouveau compte Gmail sur votre Android, iPhone ou iPad.
- Vous pouvez basculer entre les comptes en appuyant sur votre photo de profil ou vos initiales dans le coin supérieur droit de votre boîte de réception et en sélectionnant le compte souhaité.
Méthode 2 sur 4: Création d'un nouveau compte Yahoo sur un téléphone ou une tablette

Étape 1. Ouvrez Yahoo Mail
Appuyez sur l'icône de l'application Yahoo Mail, qui est une boîte violette avec une enveloppe blanche et "Yahoo!" écrit dessus.
Étape 2. Appuyez sur y
Vous verrez cette icône dans le coin supérieur gauche de l'écran.
Étape 3. Appuyez sur + Ajouter une autre boîte aux lettres
C'est la première option du menu. Une liste de fournisseurs de messagerie s'allongera.
Étape 4. Appuyez sur Yahoo
C'est vers le bas de la liste. Vous serez redirigé vers un écran de connexion Yahoo.
Étape 5. Appuyez sur Créer un compte
Il s'agit du gros bouton ovale en bas de la page de connexion.

Étape 6. Remplissez le formulaire
Pour créer un nouveau compte, vous devrez fournir les informations suivantes:
- Votre nom et prénom.
- L'adresse e-mail que vous souhaitez utiliser. Tapez le nom d'utilisateur souhaité avant "@yahoo.com".
- Entrer un mot de passe. Les meilleurs mots de passe comportent au moins 8 caractères et contiennent un mélange de lettres majuscules et minuscules, de chiffres et de symboles.
- Votre numéro de téléphone portable, au cas où vous perdriez l'accès à votre compte.
- Votre mois, jour, année de naissance.
- Votre sexe (ceci est facultatif).

Étape 7. Consultez les conditions de Yahoo et appuyez sur Continuer
C'est en bas de l'écran.

Étape 8. Appuyez sur Envoyez-moi un code de vérification
Cela invite Yahoo à vous envoyer un message texte contenant le code que vous utiliserez pour vérifier votre compte.
Vous pouvez également appuyer sur Appelez-moi avec un code de variante si votre forfait ne permet pas d'envoyer des SMS.

Étape 9. Saisissez le code de vérification et appuyez sur Vérifier
Ce code sera dans le SMS que vous recevrez de Yahoo. Une fois le code vérifié, votre nouveau compte sera prêt à être utilisé.
Étape 10. Connectez-vous avec votre nouveau compte Yahoo
Maintenant que vous avez créé un compte, vous serez invité à vous connecter. Connectez-vous avec votre nouveau nom d'utilisateur et mot de passe pour lier votre nouveau compte à l'application Yahoo Mail.
Si vous ne voyez pas l'option de connexion, appuyez sur Yahoo d'abord pour le soulever.
Méthode 3 sur 4: Création d'un nouveau compte Gmail sur un ordinateur

Étape 1. Accédez à https://www.gmail.com dans votre navigateur
Si vous êtes déjà connecté à votre compte Gmail existant, cela affichera votre boîte de réception.
Si vous n'êtes pas connecté à Gmail, saisissez votre adresse e-mail et votre mot de passe pour vous connecter

Étape 2. Cliquez sur l'icône de votre profil
C'est la photo de profil dans le coin supérieur droit de votre boîte de réception. Si vous n'avez pas de photo de profil, vous verrez plutôt votre première initiale ici.
Étape 3. Cliquez sur Ajouter un autre compte
C'est en bas du menu. Une fenêtre de connexion s'ouvrira dans un nouvel onglet du navigateur.

Étape 4. Cliquez sur Créer un compte
C'est au bas de la boîte de connexion.
Étape 5. Choisissez à qui s'adresse le compte
Si vous venez de créer un autre compte personnel, sélectionnez Pour moi-même. C'est l'option la plus courante, nous allons donc nous concentrer sur cela.
- Si vous souhaitez créer un compte pour votre entreprise, sélectionnez Pour gérer mon entreprise. Cela vous guidera à travers la création d'un compte Google Workspace, qui commence à 6 $ par mois. Si vous ne voulez pas payer, créez simplement un compte personnel.
- Si vous utilisez Google Family Link, vous pouvez sélectionner Pour mon enfant pour créer un compte pour une personne de 13 ans ou moins.

Étape 6. Entrez vos nouvelles informations de compte
Ceci comprend:
- Nom et prénom.
- Un nom d'utilisateur pour votre nouvelle adresse e-mail (c'est la partie avant @gmail.com). Votre nom d'utilisateur peut inclure des lettres, des chiffres et des points. Si votre nom d'utilisateur est pris, d'autres options vous seront proposées.
- Un mot de passe, qui doit comporter au moins 8 caractères et contenir un mélange de lettres, de chiffres et de symboles.

Étape 7. Cliquez sur Suivant en bas du formulaire
Étape 8. Entrez votre numéro de téléphone et d'autres informations personnelles
Sur l'écran suivant, vous devrez fournir:
- Votre numéro de téléphone portable, au cas où vous perdriez l'accès à votre compte.
- Une adresse e-mail de récupération, afin que vous puissiez également accéder à votre compte si jamais vous êtes bloqué.
- Votre sexe (vous pouvez choisir Je préfère ne pas le dire si tu veux).
Étape 9. Cliquez sur le bouton bleu Suivant pour continuer
Étape 10. Vérifiez votre numéro de téléphone (facultatif)
Pour protéger votre compte, Google vous demandera si vous voulez vérifier votre numéro de téléphone mobile. Pour ce faire, cliquez sur Envoyer pour recevoir un code par SMS. Lorsque vous obtenez le code, entrez-le dans le formulaire pour confirmer.
Si vous préférez ne pas le faire maintenant, cliquez sur Pas maintenant dans le coin inférieur gauche pour continuer.
Étape 11. Lisez les conditions et cliquez sur J'accepte
Cette option se trouve au bas des conditions d'utilisation de Google. Une fois que vous acceptez les conditions, votre nouveau compte sera créé et prêt à être utilisé.
- Vous serez immédiatement redirigé vers votre nouvelle boîte de réception.
- Pour basculer entre les comptes, cliquez sur votre photo de profil dans le coin supérieur droit et sélectionnez un autre compte.
Méthode 4 sur 4: Création d'un nouveau compte Yahoo sur un ordinateur

Étape 1. Accédez à https://www.yahoo.com dans votre navigateur Web
Cela vous amène à la page d'accueil de Yahoo.
Étape 2. Cliquez sur Courrier
C'est l'icône d'enveloppe dans le coin supérieur droit de la page. Si vous êtes connecté, vous serez redirigé vers votre boîte de réception Yahoo.
Si vous n'êtes pas connecté, vous serez invité à le faire maintenant
Étape 3. Cliquez sur votre photo de profil
Ce sera dans le coin supérieur droit de l'écran. Si vous n'avez pas d'icône associée à votre compte, vous verrez une icône d'espace réservé grise (elle ressemble au contour d'une personne) à la place.
Étape 4. Cliquez sur + Ajouter ou gérer des comptes
C'est vers le milieu du menu.
Étape 5. Cliquez sur Ajouter un autre compte
C'est sous les informations de votre compte actuel dans la partie droite de la page.
Étape 6. Cliquez sur Créer un compte
C'est le bouton ovale sous le bouton "Suivant".
Étape 7. Remplissez le formulaire
Pour créer un nouveau compte, vous devrez fournir les informations suivantes:
- Votre nom et prénom.
- L'adresse e-mail que vous souhaitez utiliser. Tapez le nom d'utilisateur souhaité avant "@yahoo.com".
- Entrer un mot de passe. Les meilleurs mots de passe comportent au moins 8 caractères et contiennent un mélange de lettres majuscules et minuscules, de chiffres et de symboles.
- Votre numéro de téléphone portable, au cas où vous perdriez l'accès à votre compte.
- Votre mois, jour, année de naissance.
- Votre sexe (ceci est facultatif).
Étape 8. Passez en revue les termes et cliquez sur Continuer
Cela vous amène à un écran qui vous invite à vérifier le numéro de téléphone que vous avez entré.
Étape 9. Vérifiez votre numéro de téléphone
Pour vérifier par SMS, cliquez sur Envoyez-moi un code de vérification par SMS. Si vous préférez recevoir un appel téléphonique automatisé avec le code, sélectionnez Appelez-moi avec un code de vérification. Une fois que vous avez reçu le code, entrez-le dans le champ et cliquez sur Vérifier.
Étape 10. Cliquez sur Terminé
Votre compte est maintenant actif et prêt à être utilisé. Vous serez redirigé vers votre nouvelle boîte de réception.