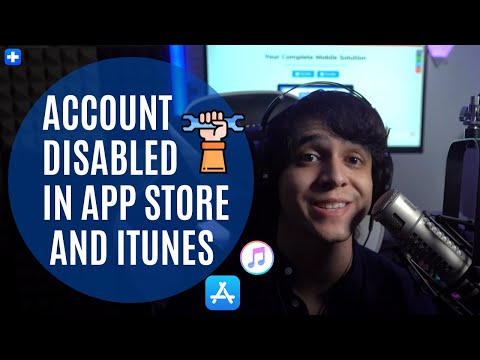Ce wikiHow vous apprend à continuer à lire une vidéo YouTube pendant que vous utilisez d'autres applications sur votre iPhone ou iPad. Bien que cette fonctionnalité ne soit pas disponible dans l'application YouTube, sauf si vous vous abonnez à YouTube Premium, vous pouvez lire de l'audio en arrière-plan à l'aide du navigateur Web Safari, ou même regarder une version plus petite de la vidéo tout en utilisant d'autres applications à l'aide de Google Chrome.
Pas
Méthode 1 sur 2: Utilisation de l'image dans l'image avec Google Chrome

Étape 1. Ouvrez Google Chrome sur votre iPhone ou iPad
Il s'agit de l'icône ronde rouge, jaune, bleue et verte intitulée "Chrome" que l'on trouve généralement sur l'écran d'accueil. Si vous commencez à lire la vidéo dans Chrome, vous pourrez la garder ouverte pendant que vous utilisez d'autres applications à l'aide de la fonction Image dans l'image.
- Si vous n'avez pas Chrome, téléchargez-le maintenant à partir du Magasin d'applications.
- Vous devez utiliser iOS 14 ou une version ultérieure pour utiliser Picture in Picture.

Étape 2. Accédez à
Cela charge le site YouTube.

Étape 3. Dites à Google Chrome d'afficher le site en mode bureau
Pour ce faire, appuyez sur les trois points horizontaux dans le coin inférieur droit de Chrome, puis sélectionnez Demander un site de bureau du menu. Le site se rafraîchira pour s'afficher comme si vous l'utilisiez sur un ordinateur.

Étape 4. Recherchez une vidéo
Tapez un titre vidéo ou un artiste dans la barre de recherche en haut de YouTube, puis appuyez sur la loupe. Une liste de vidéos correspondantes apparaîtra.

Étape 5. Appuyez sur le bouton Lire sur la vidéo que vous souhaitez lire en arrière-plan
La vidéo commencera à jouer.

Étape 6. Revenez à l'écran d'accueil ou ouvrez une autre application
Balayez vers le haut depuis le bas de l'écran d'accueil (ou appuyez sur le bouton Accueil, si vous en avez un). Cela vous ramènera à l'écran d'accueil tout en laissant une petite version rectangulaire de votre vidéo YouTube en cours de lecture à l'écran. Vous pouvez faire glisser cette fenêtre pour la placer n'importe où pendant que vous faites autre chose.
Pour fermer la fenêtre, appuyez dessus une fois pour afficher les commandes, puis appuyez sur le X dans le coin inférieur gauche.
Méthode 2 sur 2: Lecture audio en arrière-plan avec Safari

Étape 1. Ouvrez Safari sur votre iPhone ou iPad
C'est l'icône de boussole bleue et blanche sur l'écran d'accueil.
Si vous ne vous abonnez pas à la version Premium de YouTube, vous pouvez toujours lire l'audio YouTube en arrière-plan pendant que vous faites autre chose si vous utilisez YouTube dans le navigateur Web Safari

Étape 2. Accédez à
Cela charge le site YouTube.

Étape 3. Dites à Safari d'afficher la version de bureau du site Web
Pour ce faire, appuyez sur le Aa dans le coin supérieur gauche et sélectionnez Demander le site Web de bureau.

Étape 4. Recherchez une vidéo
Tapez un titre vidéo ou un artiste dans la barre de recherche en haut de YouTube, puis appuyez sur la loupe. Une liste de vidéos correspondantes apparaîtra.

Étape 5. Appuyez sur le bouton Lire sur la vidéo que vous souhaitez lire en arrière-plan
La vidéo commencera à jouer.

Étape 6. Accédez à l'écran d'accueil de votre iPhone ou iPad
Si vous utilisez un iPhone plus récent, vous pouvez le faire en glissant vers le haut depuis le bas de l'écran. Sinon, appuyez sur le bouton d'accueil en bas de l'écran.
L'audio s'arrêtera, mais vous pourrez le redémarrer dans un instant

Étape 7. Ouvrez le Centre de contrôle
Si votre téléphone dispose d'un bouton Accueil, vous pouvez le faire en faisant glisser votre doigt vers le haut depuis le bas de l'écran. Si vous n'avez pas de bouton Accueil, balayez vers le bas depuis le coin supérieur droit.

Étape 8. Appuyez sur le bouton de lecture sur le raccourci Musique
C'est le triangle pointant vers la droite. La vidéo reprendra la lecture. Vous pouvez maintenant revenir à l'écran d'accueil ou utiliser d'autres applications sans interrompre la lecture vidéo.
La vidéo suivante de la liste de lecture ne sera pas lue automatiquement. Vous devrez revenir à la page YouTube pour lire une autre vidéo, rouvrir le Centre de contrôle, puis appuyer sur Lire
Questions et réponses de la communauté
Rechercher Ajouter une nouvelle questionPoser une question 200 caractères restants Incluez votre adresse e-mail pour recevoir un message lorsque cette question a obtenu une réponse. Soumettre