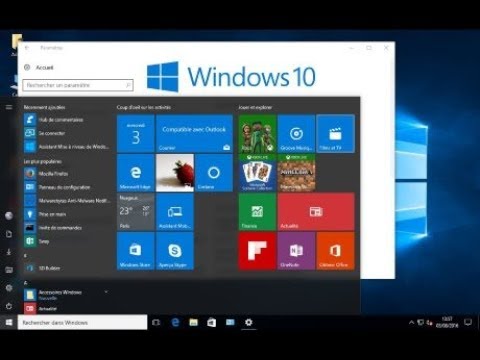Kindle Fire est une excellente tablette. Comme pour tous les appareils Android, cependant, le potentiel de Kindle Fire n'a pas encore été déverrouillé lorsqu'il n'est pas enraciné. L'enracinement vous permet d'accéder à tous les fichiers système de l'appareil, vous permettant de personnaliser de nombreux aspects logiciels pour que votre tablette soit vraiment la vôtre. L'enracinement de Kindle Fire nécessite un PC Windows, ainsi qu'un câble USB pouvant connecter la tablette à un ordinateur. Une fois que vous avez le cordon, vous êtes prêt à commencer.
Pas
Partie 1 sur 3: Faire les préparatifs préliminaires

Étape 1. Exécutez quelques tests avant de commencer à rooter votre tablette
Tout d'abord, ouvrez l'invite de commande en appuyant sur la touche Windows de votre clavier et sur la touche R. Cela ouvrira la fenêtre de recherche. Tapez "cmd" sans les guillemets, ce qui ouvrira l'invite de commande.

Étape 2. Tapez « ping 4.2.2.2 » sans les guillemets et appuyez sur Entrée
Si vous obtenez des réponses à l'invite de commande, vous pouvez continuer. Si vous ne le faites pas, vous devrez effectuer une correction avant de continuer.
Partie 2 sur 3: Obtenir des réponses lorsque vous ping 4.2.2.2

Étape 1. Commencez à résoudre le problème
Si vous n'obtenez pas de réponses après le ping, vous devez résoudre ce problème. Commencez par faire un clic droit sur Poste de travail dans le menu Démarrer en cliquant sur le bouton Démarrer ou sur Windows Orb dans le coin inférieur gauche, puis cliquez sur Propriétés.

Étape 2. Cliquez sur "Paramètres système avancés" dans le panneau de gauche
Au bas de la fenêtre Propriétés système, cliquez sur « Variables d'environnement ». Dans la partie inférieure de la nouvelle fenêtre avec l'en-tête Variables système, faites défiler vers le bas pour trouver "Chemin", sélectionnez-le, puis appuyez sur "Modifier".

Étape 3. Collez dans « C:
Windows\System32 en bas de la liste, sans les guillemets.
Ensuite, appuyez sur "OK" jusqu'à ce que vous quittiez les Préférences Système.

Étape 4. Accédez à nouveau à l'invite de commande et essayez à nouveau d'envoyer un ping à 4.2.2.2
Vous devriez obtenir des réponses et être prêt.
Partie 3 sur 3: Enracinement du Kindle Fire

Étape 1. Allumez la tablette en appuyant sur le bouton d'alimentation
Le bouton se trouve en bas de l'appareil. Gardez votre Kindle déconnecté de l'ordinateur pour le moment. Accédez aux paramètres en faisant glisser votre doigt depuis le haut de l'écran et en appuyant sur "Plus".
Appuyez sur « Appareil » ou « Sécurité » en fonction de la génération de votre tablette, puis réglez « Définir ADB » sur « Activé ». Une fenêtre contextuelle devrait apparaître, et quand c'est le cas, appuyez sur "Accepter"

Étape 2. Téléchargez ces fichiers nécessaires pour l'enracinement
Téléchargez-les sur le site de dropbox.
- Pilotes ADB
- Bin4ry Racine v30

Étape 3. Installez les pilotes ADB
Pour ce faire, décompressez le premier téléchargement et installez le fichier Kindle Fire ADB drivers.exe en un clic.

Étape 4. Décompressez le package Bin4ry Root sur votre bureau et exécutez le fichier.bat
Un menu devrait vous inviter à sélectionner votre type d'appareil. Choisissez "Normal".

Étape 5. Branchez votre Kindle
Faites-le après avoir sélectionné « Normal » lorsque le menu vous invite à brancher votre Kindle sur votre ordinateur. Utilisez le câble USB.

Étape 6. Racine votre Kindle
Une fois que vous aurez branché votre Kindle, des lignes de codes apparaîtront, et vous saurez que c'est fait lorsqu'il arrêtera de saisir des lignes. Lorsqu'il s'arrête, déverrouillez votre Kindle en appuyant sur le bouton « Power » et en faisant glisser le verrou. Une fenêtre devrait être présente vous demandant de restaurer ou d'entrer vos informations d'identification. Choisissez "Restaurer" en bas et votre Kindle devrait être enraciné.