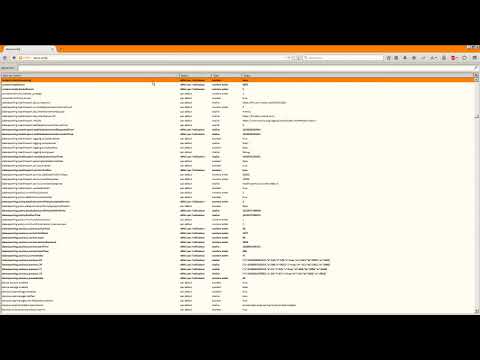Ce wikiHow vous apprend à enregistrer une image d'une recherche d'images Google sur votre iPhone ou iPad.
Pas
Méthode 1 sur 2: Utilisation de 3D Touch

Étape 1. Ouvrez Google sur votre iPhone ou iPad
C'est l'icône blanche avec un "G" multicolore à l'intérieur. Vous le trouverez généralement sur l'écran d'accueil.
- Utilisez cette méthode si vous utilisez un iPhone 6s, 6S Plus, 7, 7 Plus, 8, 8, Plus, iPhone X, XS ou XS Max avec 3D Touch activé.
- Cette méthode ne fonctionnera pas si vous utilisez un iPad, iPad Pro, iPhone SE, 6, 5 ou 4.
- Vous pouvez également utiliser le navigateur intégré plutôt que l'application Google.

Étape 2. Tapez vos termes de recherche dans la barre et appuyez sur Rechercher
Les résultats de votre recherche apparaîtront.

Étape 3. Appuyez sur le menu IMAGES
C'est près du haut de l'écran (juste en dessous de la barre de recherche). Cela affiche les images qui correspondent à votre recherche.
Si vous voyez l'image que vous souhaitez télécharger sur la page actuelle, appuyez dessus au lieu de IMAGES menu.

Étape 4. Appuyez sur l'image que vous souhaitez enregistrer
Une version plus grande de l'image devrait s'ouvrir.

Étape 5. Utilisez 3D Touch pour appuyer et maintenir l'image
N'appliquez pas de pression sur l'écran. Si vous touchez légèrement et maintenez pendant quelques secondes sans appliquer de pression, vous verrez un menu contenant une option "Enregistrer l'image".

Étape 6. Faites glisser votre doigt vers le haut sur l'écran si vous utilisez Safari

Étape 7. Appuyez sur Enregistrer l'image
L'image sera téléchargée sur votre pellicule. Une fois le téléchargement terminé, une coche clignotera à l'écran dans l'appli Google. Si vous utilisez Safari, l'écran reviendra simplement à l'image que vous avez ouverte lors de la recherche.
Pour voir votre image, ouvrez le Photos app (l'icône de fleur multicolore sur l'écran d'accueil), puis sélectionnez le Pellicule album.
Méthode 2 sur 2: Enregistrement sans 3D Touch

Étape 1. Ouvrez Google sur votre iPhone ou iPad
C'est l'icône blanche avec un "G" multicolore à l'intérieur. Vous le trouverez généralement sur l'écran d'accueil.
Utilisez cette méthode si vous avez désactivé 3D touch ou si vous utilisez un iPad, iPad Pro, iPhone SE, iPhone 6, 5 ou 4

Étape 2. Tapez vos termes de recherche dans la barre et appuyez sur Rechercher
Les résultats de votre recherche apparaîtront.

Étape 3. Appuyez sur le menu IMAGES
C'est près du haut de l'écran (juste en dessous de la barre de recherche). Cela affiche les images qui correspondent à votre recherche.
Si vous voyez l'image que vous souhaitez télécharger sur la page actuelle, appuyez dessus au lieu de IMAGES menu.

Étape 4. Appuyez sur l'image que vous souhaitez télécharger
L'image apparaît maintenant un peu plus grande en haut de l'écran.

Étape 5. Appuyez sur le menu ⁝
C'est sous le coin inférieur droit de l'image. Un menu se développera.

Étape 6. Appuyez sur Enregistrer l'image
L'image sera téléchargée sur votre pellicule. Une fois le téléchargement terminé, une coche clignotera à l'écran.