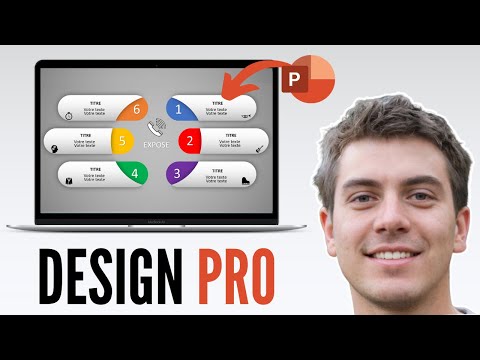Vous êtes peut-être fatigué d'utiliser le système d'exploitation de Microsoft pour ordinateurs de bureau et ordinateurs portables. Ce guide vous aidera à le purger de votre ordinateur. Il existe trois méthodes que vous pouvez utiliser: utilisez la première option si vous n'avez pas la possibilité lors du démarrage de l'ordinateur d'écraser des boutons pour accéder à des menus, utilisez la deuxième option si votre ordinateur ne démarre pas immédiatement sous Windows et vous permet pour écraser un bouton pour entrer dans un menu, et utilisez la troisième option si vous exécutez Windows via Boot Camp sur un Mac.
Pas
Méthode 1 sur 3: Désinstallation sur PC en cas d'impossibilité d'ouvrir un menu

Étape 1. Préparez-vous à effectuer la désinstallation
Préparez le support d'installation pour le système d'exploitation que vous prévoyez d'utiliser à la place de Windows, car il sera utilisé plus tard. Gardez-le branché sur votre ordinateur. Sauvegardez tout ce qui est important pour vous sur le lecteur Windows, car tout sera supprimé une fois que vous aurez terminé.

Étape 2. Ouvrez le menu Démarrer en supposant que vous êtes toujours démarré sous Windows
Cliquez sur l'icône du bouton d'alimentation. Maintenez la touche ⇧ Shift enfoncée et cliquez sur Redémarrer. Cela redémarrera l'ordinateur et vous permettra d'accéder aux options de dépannage, que vous utiliserez pour redémarrer sur le support installé que vous avez créé précédemment. Ne paniquez pas si vous voyez un écran bleu - c'est ce à quoi il est censé ressembler.

Étape 3. Sélectionnez Utiliser un appareil
Lorsque ce menu s'ouvre, vous devriez voir le support d'installation que vous avez créé précédemment. Si vous ne voyez pas votre support d'installation, assurez-vous qu'il est toujours branché sur votre ordinateur.
- Si c'est le cas, vous devrez peut-être accéder au menu des paramètres UEFI de votre ordinateur pour le démarrer. Revenez au menu principal, puis sélectionnez Dépannage, Options avancées et Paramètres du micrologiciel UEFI Une fois que vous êtes dans le menu UEFI, utilisez le clavier (ou la souris si vous obtenez un menu graphique) pour accéder à un menu de démarrage et sélectionnez votre appareil s'il est là.
- Si ce n'est pas le cas, rebranchez l'installation et suivez le même processus ci-dessus pour accéder à votre menu UEFI et essayez de le démarrer.

Étape 4. Formatez le lecteur avec Windows sur le système d'exploitation que vous avez décidé d'installer
Ce processus peut varier en fonction du système d'exploitation que vous vous préparez à installer.

Étape 5. Vous avez terminé
Méthode 2 sur 3: Désinstallation sur un PC lorsqu'il est possible d'ouvrir un menu pendant le démarrage

Étape 1. Préparez-vous à effectuer la désinstallation
Préparez le support d'installation pour le système d'exploitation que vous prévoyez d'utiliser à la place de Windows, car il sera utilisé plus tard. Gardez-le branché sur votre ordinateur. Sauvegardez tout ce qui est important pour vous sur le lecteur Windows, car tout sera supprimé une fois que vous aurez terminé.

Étape 2. Redémarrez votre ordinateur
Au démarrage, vous devriez voir du texte à l'écran répertoriant un bouton à appuyer. S'il n'y a qu'un seul bouton donné, appuyez dessus jusqu'à ce qu'un menu s'ouvre. S'il y a plusieurs boutons donnés, appuyez sur celui intitulé Boot Menu.
- Si vous êtes entré dans un menu plein écran, vous devrez accéder à un menu de démarrage. Si le menu que vous voyez sur votre écran est principalement bleu et blanc, vous devrez naviguer à l'aide de votre clavier. Si le menu est graphique, vous pouvez utiliser votre souris.
- Une fois là-bas, vous devriez voir le support d'installation répertorié ici. S'il n'est pas là, quelque chose a peut-être mal tourné. Si vous avez appuyé sur le bouton pour ouvrir le menu de démarrage, vous devriez déjà voir une liste de périphériques amorçables. Accédez au support d'installation. Démarrez dedans.

Étape 3. Effacez le lecteur Windows
Le processus pour cela dépendra du système d'exploitation que vous allez installer une fois que Windows aura disparu.

Étape 4. Vous avez terminé
Méthode 3 sur 3: Désinstallation sur un Mac via Boot Camp

Étape 1. Démarrez votre Mac sous macOS

Étape 2. Sauvegardez toutes les données importantes stockées sur la partition Windows que vous êtes sur le point de supprimer
Lorsque Windows est supprimé, toutes les données de cette partition avec Windows seront effacées définitivement.

Étape 3. Fermez toutes les applications ouvertes et déconnectez-vous de tout autre compte d'utilisateur sur le système

Étape 4. Ouvrez l'assistant Boot Camp, puis cliquez sur Continuer
Si l'étape Sélectionner les tâches apparaît, sélectionnez Supprimer Windows 10 ou version ultérieure, puis cliquez sur Continuer.

Étape 5. Effectuez l'une des opérations suivantes en fonction du disque de votre Mac:
- Si votre Mac possède un seul disque interne, cliquez sur Restaurer.
- Si votre Mac possède plusieurs disques internes, sélectionnez celui qui contient Windows, sélectionnez Restaurer le disque sur une seule partition macOS, puis cliquez sur Continuer.