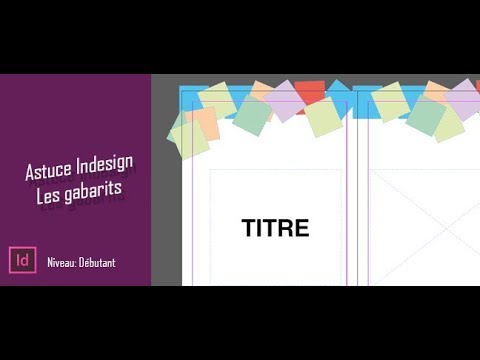Lier des fichiers Excel à une présentation PowerPoint vous permet de présenter et d'afficher des données complexes sous une forme beaucoup plus simple que les gens peuvent comprendre. Ceci est très pratique lorsque vous effectuez des présentations professionnelles ou académiques. De plus, il vous permet également de créer facilement des tableaux sur des présentations et de modifier facilement les données du tableau sans modifier la présentation elle-même.
Pas
Partie 1 sur 2: Ouverture des fichiers à lier

Étape 1. Ouvrez le fichier Excel que vous souhaitez lier à la présentation PowerPoint
Sélectionnez Microsoft Excel dans le menu Démarrer pour l'ouvrir. Une fois que vous avez lancé Excel, vous pouvez choisir d'ouvrir un fichier Excel existant ou d'en créer un nouveau.
Si vous choisissez de créer un nouveau document à lier à une présentation PowerPoint, vous devez d'abord l'enregistrer en tant que fichier Excel avant de pouvoir effectuer un quelconque lien

Étape 2. Ouvrez le fichier PowerPoint auquel vous souhaitez lier le fichier Excel
Lancez Microsoft PowerPoint en le sélectionnant dans le menu Démarrer. Une fois lancé, vous pouvez soit ouvrir une présentation PowerPoint existante, soit en créer une nouvelle en cliquant sur le bouton Fichier dans le coin supérieur gauche de la barre de menus.
Partie 2 sur 2: Lier les fichiers

Étape 1. Choisissez où vous souhaitez insérer le fichier Excel
Sur la présentation PowerPoint, cliquez sur le champ de texte dans lequel vous souhaitez insérer un fichier Excel, puis cliquez sur l'onglet Insertion dans la partie supérieure gauche de la fenêtre pour afficher la barre d'outils Insertion.

Étape 2. Cliquez sur le bouton Objet
Cela ouvrira une petite fenêtre appelée Insérer un objet.

Étape 3. Cliquez sur le bouton radio "Créer à partir d'un fichier"
Cela vous permettra d'insérer un fichier existant dans votre présentation PowerPoint, dans ce cas, le document Excel.

Étape 4. Sélectionnez le fichier à insérer
Toujours dans la fenêtre Insérer un objet, cliquez sur le bouton Parcourir et utilisez l'explorateur pour naviguer jusqu'à l'emplacement du fichier Excel que vous souhaitez lier. Une fois que vous avez trouvé le fichier, sélectionnez-le et cliquez sur OK.

Étape 5. Cochez l'option Lien
De retour dans la fenêtre Insérer un objet, assurez-vous de cocher l'option Lien juste à côté du bouton Parcourir. En faisant cela, toute modification apportée au fichier Excel sera automatiquement répercutée sur la présentation PowerPoint.
- Cliquez sur OK pour terminer l'insertion du fichier.
- Le tableau de données de votre fichier Excel devrait maintenant être affiché sur la diapositive de présentation. Vous pouvez le déplacer n'importe où sur la présentation et ajuster sa hauteur et sa largeur en cliquant et en faisant glisser ses points d'angle sur la diapositive.

Étape 6. Assurez-vous que le lien fonctionne
Revenez à Microsoft Excel et modifiez toutes les données dans l'une des cellules. Une fois que vous avez modifié l'une des cellules, revenez à PowerPoint. Les données de l'objet Excel de votre présentation doivent refléter les mêmes modifications que vous avez apportées au fichier Excel.
Vidéo - En utilisant ce service, certaines informations peuvent être partagées avec YouTube

Des astuces
- Pour lier des documents Excel à une présentation PowerPoint à l'aide d'une ancienne suite Microsoft Office, vous devez réenregistrer le fichier Excel dans un format lisible par l'ancien programme PowerPoint.
- Vous n'avez pas besoin d'enregistrer le fichier Excel avant que les modifications apportées ne soient répercutées sur la présentation. L'objet inséré doit refléter le changement au fur et à mesure que vous le modifiez.