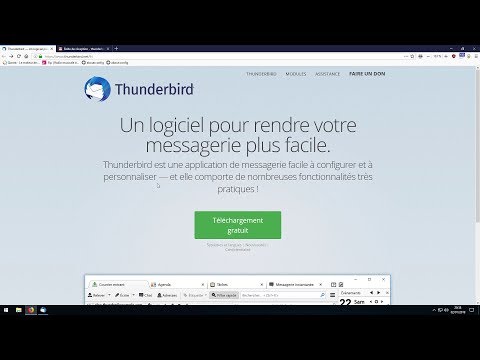Ce wikiHow vous apprend à démarrer une diffusion audio ou vidéo en direct sur Facebook, à l'aide de la caméra et du microphone de votre Android.
Pas

Étape 1. Ouvrez l'application Facebook sur votre Android
L'icône Facebook ressemble à une boîte bleue avec une lettre "f" blanche à l'intérieur. Facebook s'ouvrira à votre fil d'actualité.
Si vous n'êtes pas automatiquement connecté à Facebook sur votre appareil, entrez votre e-mail ou votre téléphone et votre mot de passe pour vous connecter

Étape 2. Appuyez sur À quoi pensez-vous
Il s'agit de votre champ Statut en haut de votre fil d'actualité.

Étape 3. Appuyez sur Passer en direct
Cette option sera répertoriée à côté d'une icône de caméra rouge sous le champ État. Il ouvrira votre appareil photo. Vous pourrez configurer votre appareil photo et les paramètres de confidentialité avant de commencer à diffuser.
Si vous souhaitez diffuser de l'audio au lieu de la vidéo, appuyez sur l'icône du microphone à côté de l'icône de la caméra en haut de votre écran

Étape 4. Modifiez votre confidentialité en direct
Les paramètres de confidentialité pour Live sont définis sur Publique par défaut. Cela signifie que n'importe qui peut voir ou écouter votre émission. Si vous souhaitez le modifier, appuyez sur l'icône du monde sous votre nom dans le coin inférieur gauche de votre écran et sélectionnez Amis, Seulement moi, ou une liste personnalisée en tant qu'audience en direct.

Étape 5. Configurez vos notifications en direct
Par défaut, vos amis et abonnés reçoivent une notification chaque fois que vous démarrez une diffusion en direct. Si vous souhaitez désactiver les notifications, appuyez sur le AVIS sous votre nom en bas de votre écran, et faites glisser le Ne pas envoyer de notifications bouton en position Marche. L'interrupteur deviendra bleu.

Étape 6. Saisissez une légende pour votre diffusion
Appuyez sur le Décrivez votre vidéo en direct en bas de votre écran et saisissez une description afin que vos amis et abonnés sachent sur quoi vous diffusez.

Étape 7. Appuyez sur l'icône des flèches dans le coin supérieur droit
Ce bouton vous permet de basculer entre vos caméras arrière et avant.
Vous pouvez basculer entre les caméras avant ou pendant votre diffusion

Étape 8. Appuyez sur ALLER EN DIRECT
Il s'agit du bouton bleu dans le coin inférieur droit de votre écran. Cela démarrera votre diffusion en direct. Vous verrez un rouge HABITENT indicateur en haut de votre écran lorsque vous diffusez.

Étape 9. Appuyez sur TERMINER
Ce bouton est situé dans le coin inférieur droit de votre écran. Cela mettra fin à votre diffusion en direct.

Étape 10. Soit SUPPRIMER ou POSTEZ votre émission.
Facebook enregistre automatiquement votre vidéo et votre audio en direct jusqu'à la fin de la diffusion. Après avoir tapé TERMINER, vous aurez la possibilité de supprimer votre diffusion ou de la publier sur votre Timeline.