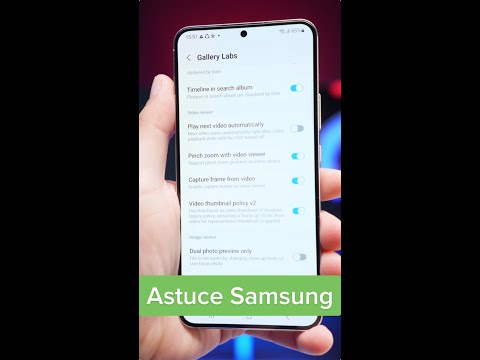Vous avez mis à jour votre macOS et vous ne trouvez pas iTunes pour transférer vos fichiers ? Avec macOS Catalina, Apple a réorganisé iTunes. Il existe désormais l'application Apple Music pour la musique, Apple TV pour les vidéos, Apple Podcasts et Apple Books. Ce wikiHow va vous montrer comment transférer vos fichiers sans iTunes sur MacOS 10.15.
Pas
Méthode 1 sur 2: Transférer des fichiers de Mac vers iPhone/iPad
Étape 1. Connectez votre iPhone ou iPad à votre Mac
Vous pouvez utiliser un câble USB/USB-C qui fonctionne avec votre appareil et votre ordinateur.
Étape 2. Cliquez sur la barre de menu du Finder et sélectionnez votre iPhone ou iPad

Étape 3. Localisez vos fichiers
En haut de la fenêtre du Finder, cliquez sur Fichiers.

Étape 4. Transférez vos fichiers
Faites glisser le(s) fichier(s) que vous souhaitez sur votre appareil depuis la fenêtre du Finder vers la fenêtre de l'appareil. Il commencera automatiquement à transférer le fichier.
Vous verrez le nom du fichier dans la liste des fichiers de l'appareil une fois qu'il a été transféré

Étape 5. Déconnectez votre appareil
Avant de retirer votre appareil, assurez-vous de cliquer sur le bouton d'éjection pour l'éjecter. Cela ressemble à un triangle avec une ligne en dessous.
Méthode 2 sur 2: Transfert de fichiers d'iPhone/iPad vers Mac
Étape 1. Connectez votre iPhone ou iPad à votre Mac
Vous pouvez utiliser un câble USB/USB-C qui fonctionne avec votre appareil et votre ordinateur.
Étape 2. Cliquez sur la barre de menu du Finder et sélectionnez votre iPhone ou iPad

Étape 3. Localisez vos fichiers
En haut de la fenêtre du Finder, cliquez sur Fichiers.

Étape 4. Cliquez sur le triangle d'extension à côté d'un nom d'application pour voir les fichiers sur votre iPhone

Étape 5. Transférez vos fichiers
Faites glisser un ou plusieurs fichiers dans votre fenêtre du Finder.
Vous verrez le fichier dans la fenêtre du Finder une fois qu'il aura été transféré

Étape 6. Déconnectez votre appareil
Avant de retirer votre appareil, assurez-vous de cliquer sur le bouton d'éjection pour l'éjecter. Cela ressemble à un triangle avec une ligne en dessous.