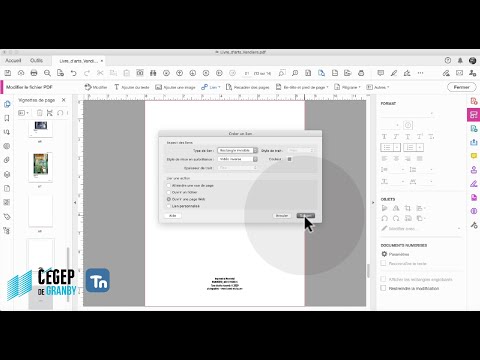Parmi les nombreuses fonctionnalités et fonctions intéressantes d'Adobe Acrobat, il vous permet également de faire pivoter les pages d'un document PDF. Cela ne prend que quelques clics et est disponible dans toutes les dernières versions d'Acrobat. Nous allons vous montrer comment.
Pas

Étape 1. Ouvrez la boîte de dialogue Rotation des pages
Utilisez l'une des méthodes suivantes:
- Dans le menu Outils, sélectionnez Pages, puis Rotation.
- Dans le menu Options du panneau Vignettes de page du volet de navigation, choisissez Faire pivoter les pages.

Étape 2. Réglez le sens de rotation
Sélectionnez la quantité et le sens des rotations: 90 degrés dans le sens inverse des aiguilles d'une montre, 90 degrés dans le sens des aiguilles d'une montre ou 180 degrés.

Étape 3. Spécifiez la plage de pages
Pour Pages, indiquez si vous souhaitez que toutes les pages, une sélection de pages ou une plage de pages fassent pivoter.

Étape 4. Spécifiez les numéros de page
Dans le menu Rotation, spécifiez les pages paires, les pages impaires ou les deux, et sélectionnez l'orientation des pages à faire pivoter.
Remarque: ces paramètres sont importants pour permettre la rotation de n'importe quelle page du document, indépendamment de son numéro de page ou de son orientation. Par exemple, si vous avez sélectionné Pages de portraits à partir de la deuxième Tourner liste, et si la page sélectionnée est une page paysage, la page sélectionnée ne sera pas tournée.

Étape 5. Cliquez sur OK. Les pages sélectionnées sont tournées dans la direction spécifiée
Méthode 1 sur 2: À travers les raccourcis clavier

Étape 1. Maintenez Ctrl+⇧ Shift et appuyez sur - pour faire pivoter la page vers la gauche jusqu'à ce que la page ait la bonne orientation.

Étape 2. Maintenez Ctrl+⇧ Shift et appuyez sur + pour faire pivoter la page vers la droite jusqu'à ce que la page ait la bonne orientation.
Méthode 2 sur 2: Avec PDF Shaper Professional

Étape 1. Sélectionnez Faire pivoter les pages

Étape 2. Sélectionnez Ajouter pour ajouter le fichier

Étape 3. Sélectionnez Options pour marquer les pages que vous souhaitez faire pivoter
Vidéo - En utilisant ce service, certaines informations peuvent être partagées avec YouTube

Des astuces
- Pour modifier temporairement l'affichage de la page, choisissez Affichage > Faire pivoter l'affichage > Dans le sens des aiguilles d'une montre ou dans le sens inverse des aiguilles d'une montre. L'orientation de la page d'origine est restaurée la prochaine fois que vous ouvrez le PDF.
- Sachez qu'avec les raccourcis clavier, l'orientation changera en unités de 90 degrés seulement.