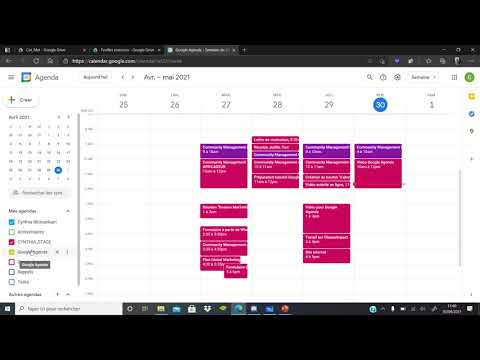Google Maps est une application dont toute personne qui aime voyager devrait profiter. Il donne des indications fiables sur les lieux et des vues détaillées à vol d'oiseau des emplacements, comme le devrait une carte fiable. De plus, si vous êtes nouveau dans un certain endroit et que vous ne connaissez pas votre chemin, Google Map peut également vous fournir des informations sur le trafic.
Pas
Méthode 1 sur 2: Navigateur

Étape 1. Visitez Google Maps
Ouvrez n'importe quel navigateur Web (Google Chrome, Firefox, Internet Explorer, Safari, etc.) sur votre ordinateur et accédez au site Web de Google Maps.

Étape 2. Trouvez un emplacement spécifique
Tapez le nom de votre destination dans la zone de recherche dans le coin supérieur gauche de la page Web. Appuyez sur « Entrée » sur votre clavier pour accéder rapidement à cette zone.

Étape 3. Vérifiez le trafic
Juste en dessous de la zone de texte de recherche, vous verrez une petite barre d'outils. Sélectionnez « Trafic » dans la barre d'outils et vous verrez quatre lignes colorées apparaître sur la carte: verte, jaune, orange et rouge.
Les routes avec des lignes vertes indiquent que la circulation est rapide tandis que les rouges indiquent une circulation lente
Méthode 2 sur 2: Application mobile

Étape 1. Lancez Google Maps
Localisez et appuyez sur l'icône de l'application depuis l'écran d'accueil ou le tiroir de l'application de votre téléphone ou tablette pour l'ouvrir.
Si vous n'avez pas Google Maps sur votre appareil, vous pouvez le télécharger à partir de Google Play (pour Android) ou de l'iTunes App Store (pour iOS)

Étape 2. Connectez-vous à votre compte
Si c'est la première fois que vous ouvrez l'application, vous devrez vous connecter à votre compte Google. Saisissez les détails de votre compte Google (adresse e-mail et mot de passe) pour vous connecter. Une fois connecté, une carte de votre position actuelle (basée sur les données réseau de votre appareil mobile) s'affichera sur l'écran de l'application.
Si vous n'avez pas encore de compte Google, appuyez simplement sur le lien « Créer un compte » situé sur l'écran d'accueil de l'application et entrez votre nom complet, le nom d'utilisateur de votre choix et votre mot de passe pour obtenir un compte instantanément

Étape 3. Trouvez un emplacement spécifique
Entrez le nom de la destination dans la barre de recherche en haut de l'écran de l'application et appuyez sur « Entrée » sur le clavier de votre appareil pour accéder rapidement à cette zone.

Étape 4. Vérifiez le trafic
Appuyez sur le bouton de menu (situé dans le coin supérieur gauche de l'écran pour la version Android et dans le coin inférieur droit pour la version iOS) pour ouvrir le panneau de menu de l'application Google Map.